テレビやモニターに挿すだけで、さまざまな動画コンテンツを大画面で楽しむことができるデバイス、Fire TV Sticks。
Amazon Prime Videoに加えて、YouTube、Netflix、TVer、U-NEXT、AbemaTVなどさまざまな動画サービスをこれ1台で視聴できます(一部別料金が発生するものもあり)。
私は大きな画面でAmazon Prime VideoやYouTubeが見たくてFire TV Stickを購入したのですが、これが実は英語学習にも最適だったんです。
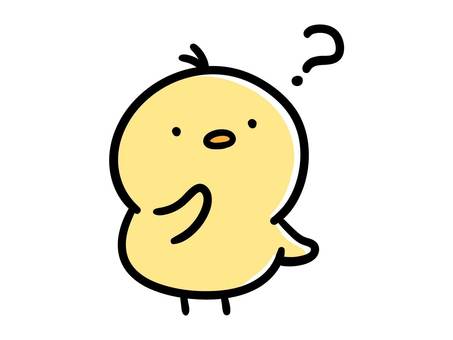

この記事を書いている人
- 綾(あや)
- 日本生まれ日本育ち
- 留学なしで英検1級&TOEIC930点
- 留学なしで通訳・翻訳家・オンライン英会話講師になる
- 自分が使って本当に効果を感じた教材やアプリをブログで紹介中
- 使ったことのない教材やサービスの紹介は一切なし

当サイトにご訪問いただき、ありがとうございます。 サイト運営者の綾(あや)と申します。 以下にプロフィールをまとめておりますのでご覧いただけますと嬉しいです! 綾 よろしくお願いします! 略歴 想い ... 続きを見る
「どうやって留学なしで通訳になれたの?」と気になった方はぜひプロフィールもご覧ください!

プロフィール
それでは早速まいりましょう!
スポンサーリンク
Contents
Fire TV Stickとは?
Fire TV Sticksとはテレビやモニターに挿すだけで、さまざまな動画コンテンツを大画面で楽しむことができるAmazonが販売しているデバイスです。
HDMI端子に対応しているテレビやモニターと、wi-fi環境があればどなたでも使うことができます!
画像のようにHDMI端子をつなげるようになっていれば利用可能です。

最新のFire TV Stickは、主に3つのタイプがあります。
1. Fire TV Stick 第3世代 | HD対応スタンダードモデル(2021年発売)

こちらはスタンダードモデルで、定価は4,980円です。
画質に強いこだわりがある方でなければ、このスタンダードモデルで十分です!

迷ったらコレ!
2. Fire TV Stick 4K 第2世代(2023年発売)

こちらは2023年秋に発売された最新の4K対応バージョンです。
定価は7,980円とスタンダードモデルよりは少しお高めですが、4K対応で映画館のような高画質の映像が楽しめるのはもちろん、Wi-Fi 6にも対応しており、ストリーミングがなめらかです。

高画質ならコレ!
3. Fire TV Stick 4K Max(マックス)第2世代(2023年発売)
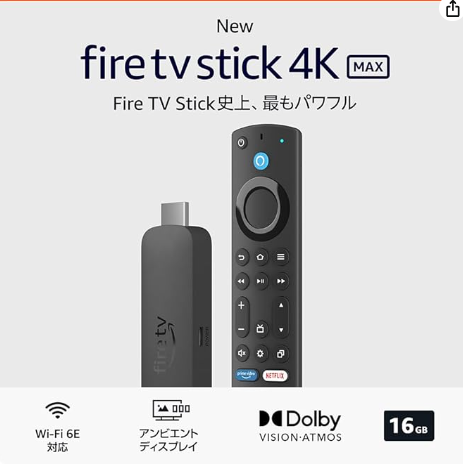
こちらも2.と同時期に発売されています。
2.よりもストレージの容量が大きく、より処理性能に優れています。

最新版がほしいならコレ!
他にも音響用デバイスがついたセットなどがありますが、今回は「英語学習にFire HD Stickを使う方法」をご紹介しているため、詳細は割愛します。
英語学習に使うならスタンダードモデルで十分だと思いますが、「せっかくなので画質にもこだわりたい!」という方は4K対応のFire TV Stick 4K 第2世代かFire TV Stick 4K Max(マックス)第2世代も検討してみてくださいね。
スポンサーリンク
Fire TV Stickの設定方法
Fire TV Stickの設定方法は公式ページに詳しく載っているので、ここでは省略します。
Fire TV Stickをテレビやモニターに挿して、画面からwi-fiやアカウントの設定をするだけなので、10分程度で完了します!
スポンサーリンク
Fire TV Stickを使った英語学習方法
諸々の初期設定が終わったら、いよいよ英語学習をしていきましょう!
実際に私が行っているFire TV Stickを使った英語学習方法は以下の通りです。
1. 設定言語を英語にする ※注意点あり
2. Amazon Prime Videoを見る
3. YouTubeや海外コンテンツを見る
順番に解説していきます。
スポンサーリンク
1. 設定言語を英語にする ※注意点あり
まずは、Fire TV Stickの設定言語を英語にしちゃいましょう!
手順は以下の通りです。
設定言語の変更手順
- Fire TV StickのHome(ホーム)画面から「Settings(設定)」を選択
- 「Preferences(環境設定)」を選択
- 「Language(言語)」を選択
- 「English(英語)」を選択
- リモコンの家のマークのホームボタンを押してホームを表示
- 数分後に日本語から英語に変更されます
設定言語を英語にすることで得られるメリットとデメリットは以下のようなものがあります。
メリット1. 英語を読むことへの抵抗が減り、リーディング力が上がる
メリット2. 音声検索機能でスピーキングの練習ができる
デメリット1. 日本のコンテンツは音声検索できない
順番に解説していきます。
メリット1. 英語を読むことへの抵抗が減り、リーディング力が上がる
まずはリーディング力向上が期待できます。
英語で読むことに慣れていないと、文字を読むだけでだいぶ疲れてしまいますが、そこをぐっとこらえて継続すると、いつの間にか英語で読むことに抵抗がなくなっていきます。
また、Fire TV Stickの場合は、言語に頼らずとも直感で操作がしやすいので、そこまでハードルが高くないと思います。

メリット2. 音声検索機能でスピーキングの練習ができる
2つ目におすすめなのが、音声検索機能を活用することです。
Fire TV Stickには音声検索機能があり、下図赤枠の「Alexaボタン」を押しながら話すと、検索機能が働きます。
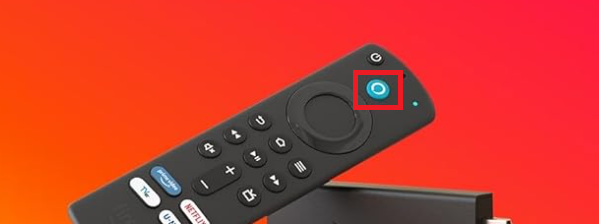
設定言語を英語にすると、当然音声検索機能も英語に反応するようになります。
自分の英語がちゃんと正しく伝わるかどうか、スピーキングの練習だと思ってたくさん検索してみましょう!
活用例
- Search for "The Devil Wears Prada" on Amazon Prime. Amazon Primeで「プラダを着た悪魔」を探して
- Open YouTube. YouTube開いて
- Play ”Someone Like You” Adele on YouTube. YouTubeでAdeleの「Someone Like You」を再生して
デメリット1. 日本のコンテンツは音声検索できない
ここで注意点ですが、設定言語が英語になっていると日本語は当然聞き取ってくれません。
なので、日本語のタイトルのドラマや映画が見たい時は、音声検索してもうまくヒットしてくれません。
そのような場合は音声検索は避けて、文字入力で検索するようにしましょう。
スポンサーリンク
2. Amazon Prime Videoを見る
私はよくAmazon Prime Videoで海外ドラマや映画を見るようにしています。
スマホやタブレットとは違い、大きな画面で見られるのは非常に快適です!
Amazon Prime会員なので、基本的に無料で見られるものの中から、星4.5(5点満点中)以上の作品を見るようにしています。

ここで1つ注意点があります。
Amazon Prime Videoでは、洋画は基本的に字幕版と吹替版の2種類が配信されていますが、時々吹替版しかない場合があります。
その場合、設定言語を英語にしていると日本語の字幕が表示されません。
作品によっては英語字幕が表示されることもありますが、字幕自体が表示されないこともあります。

英語の勉強ではなく、純粋に作品を楽しみたい場合は、その時だけ設定言語を日本語に変えることをおすすめします!
スポンサーリンク
3. アプリで海外コンテンツを見る
3つ目はアプリを使って海外コンテンツを見ることです。
Fire TV Stickでは、様々な海外コンテンツを無料で楽しむことができます。
対象の海外コンテンツの一部はこんな感じです。
・YouTube
・TED
・NHK World-Japan
・USA Today
・The Wall Street Journal.
・NBC News
Fire TV Stick内で気になるコンテンツのアプリをインストールすればすぐ見られます!
アプリのインストール方法は、以下3つの方法がありますがいずれもとても簡単です。
アプリのインストール方法
1. Fire TV Stickのホーム画面で「Search for 〇〇 on appstore」で音声検索→ヒットしたものを選択して「Get」→インストール完了
2. Fire TV Stickのホーム画面で「Amazon app store」を検索→「Search」で検索→ヒットしたものを選択して「Get」→インストール完了
3. PCやスマホからAmazonのサイトにログイン→アプリを検索(「〇〇 アプリ」で探すと早い)→該当ページの画面左の方にある「1-Clickでダウンロード」→インストール完了
インストールしたアプリは、好きなように並べ替えもできます。手順は以下の通りです。
1.[アプリとゲーム]を表示する
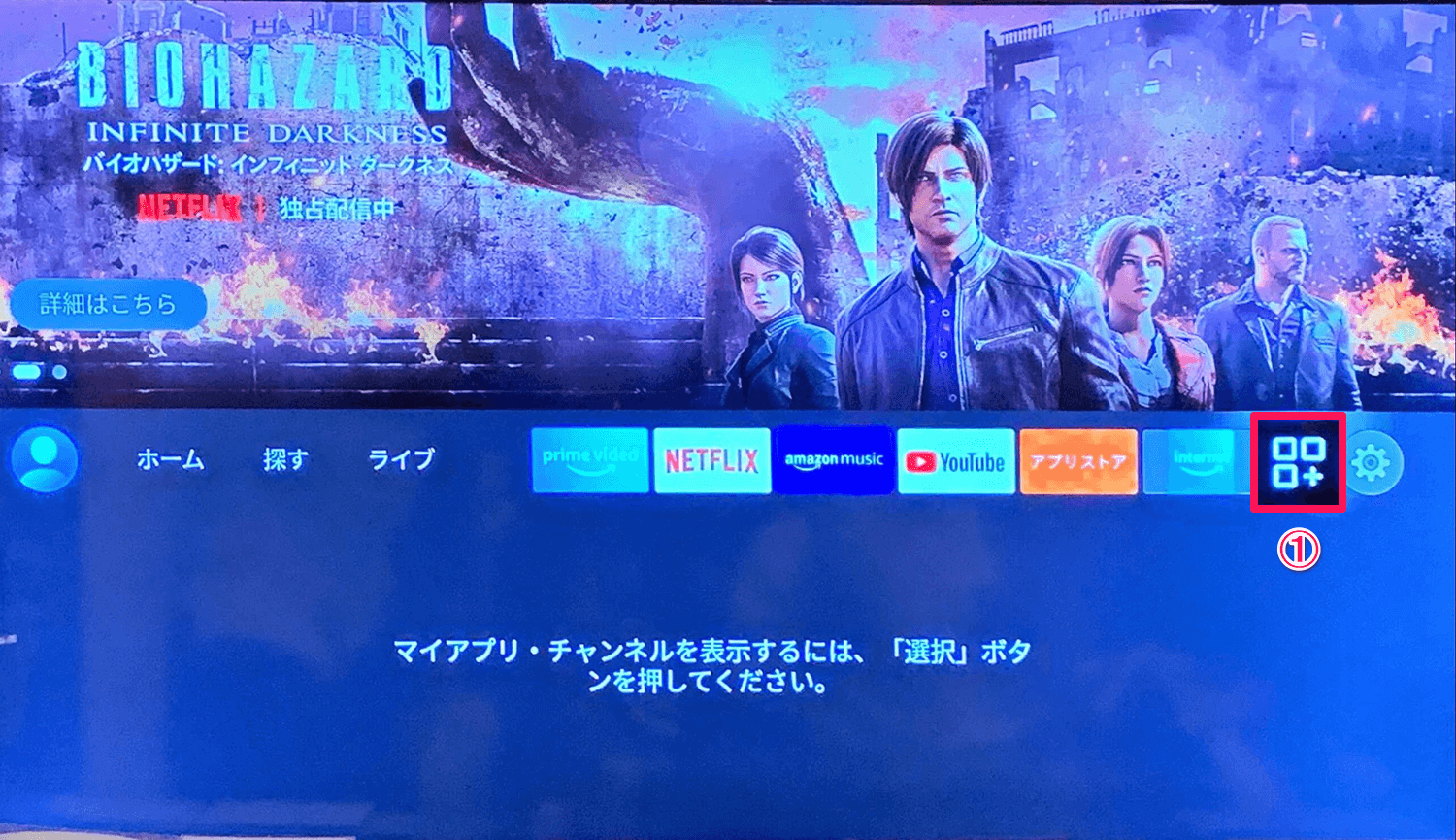
リモコンのナビゲーションボタンで①を選び、リモコンの選択ボタンを押します。
2. アプリのオプションを表示する
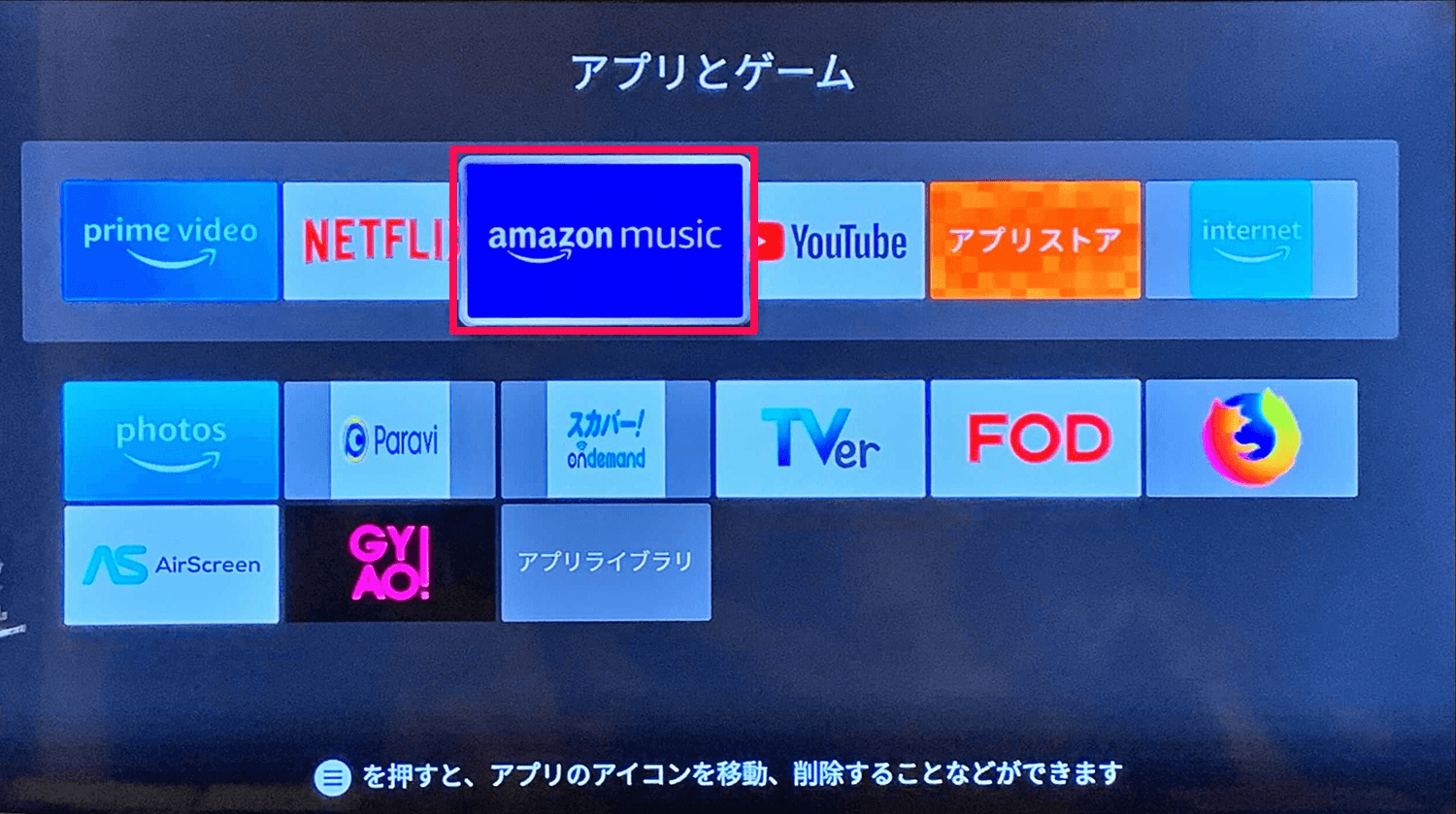
1行目のアプリがホームにそのまま表示されるため、ホームに表示したいアプリを1行目に移動していきます。
ナビゲーションボタンで操作したいアプリを選び、リモコンのメニューボタン(3本線のボタン)を押します。
3. アプリを非表示にする
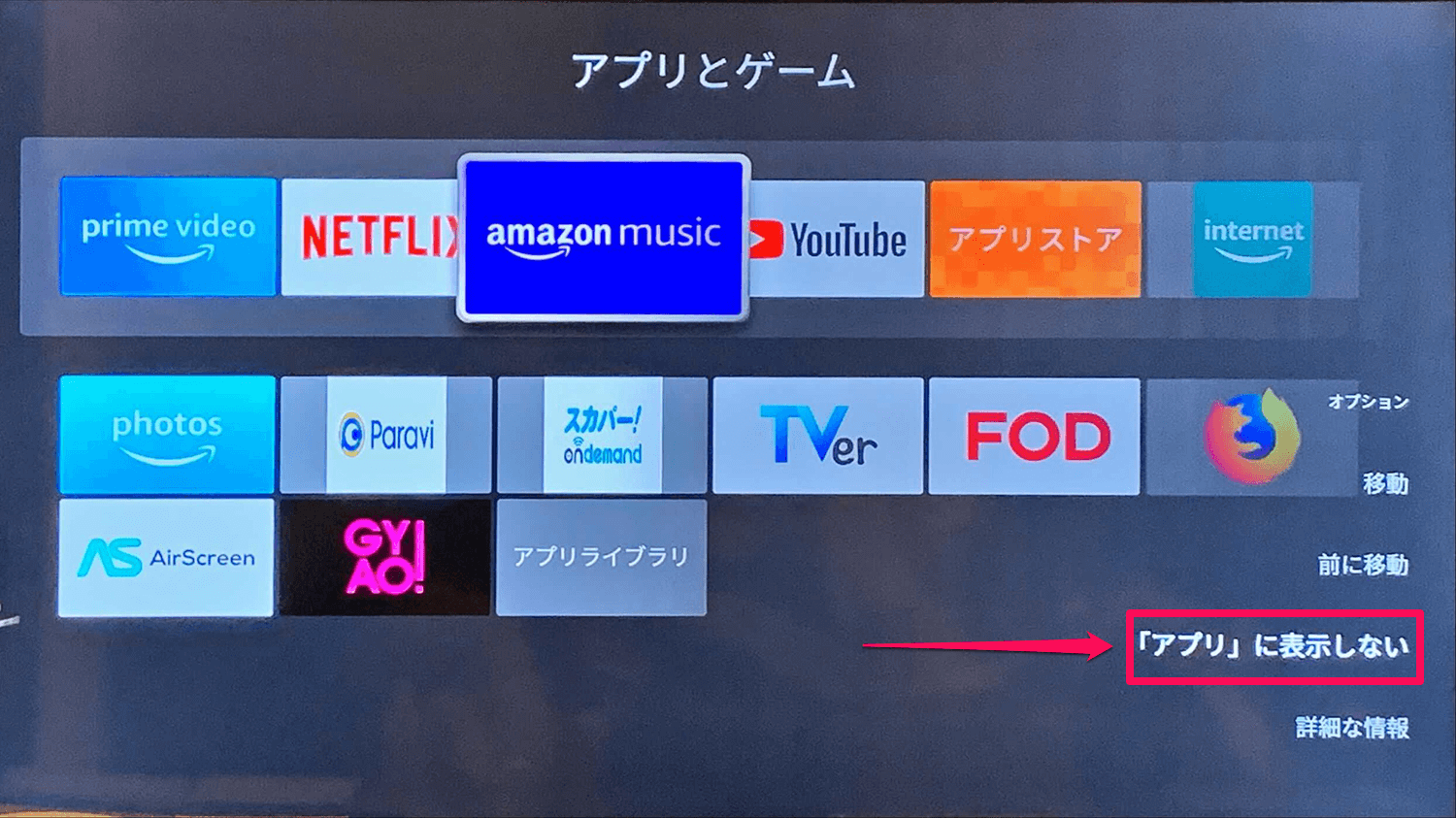
[オプション]が表示されました。Fire TV上で利用しないアプリを一覧から削除するには、[「アプリ」に表示しない]を選択します。
4. [移動]を選択する
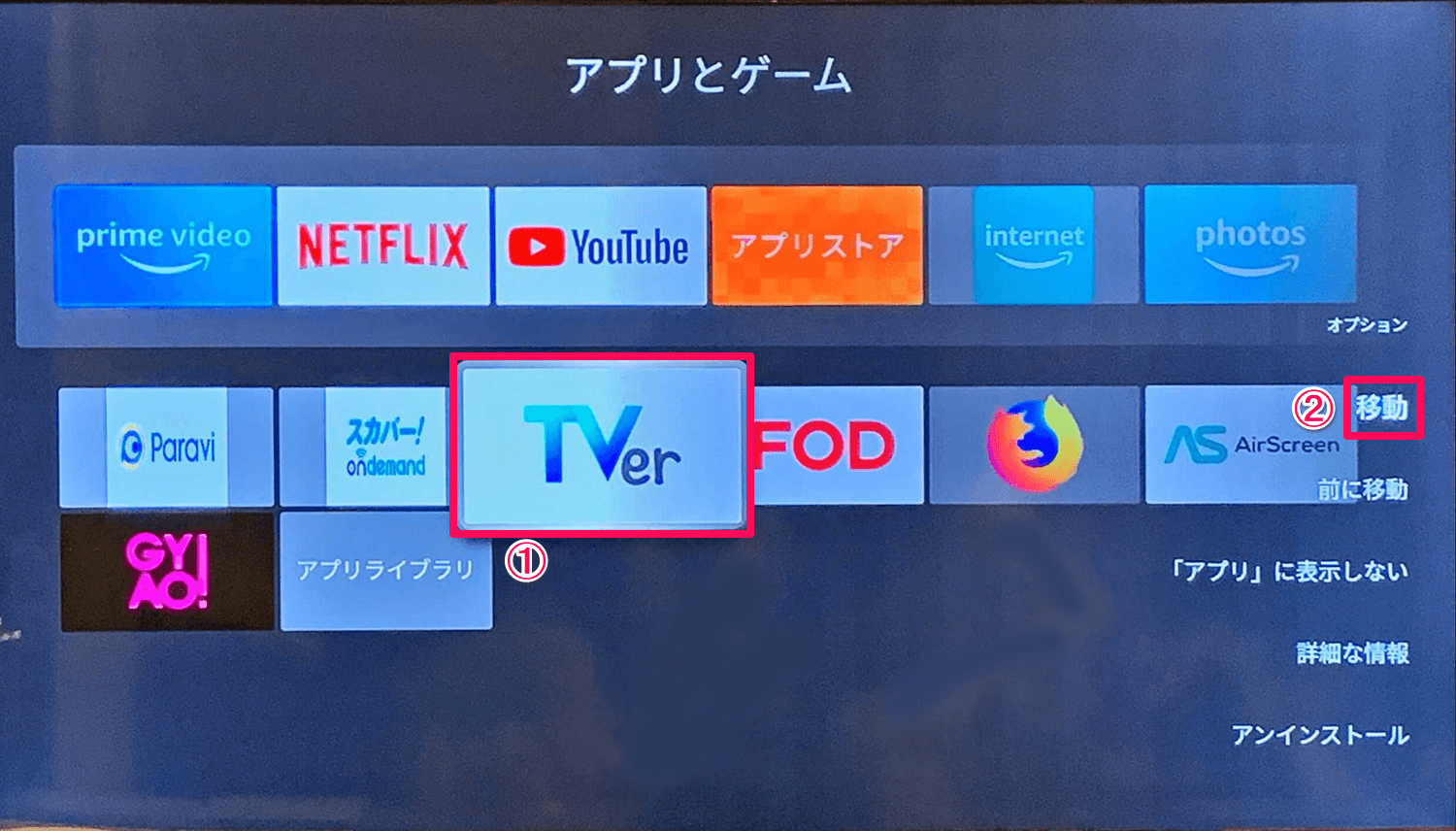
ナビゲーションボタンで移動したいアプリを選び、メニューボタンを押します。続いて[移動]を選び選択ボタンを押します。
5. アプリの位置を1行目に移動する
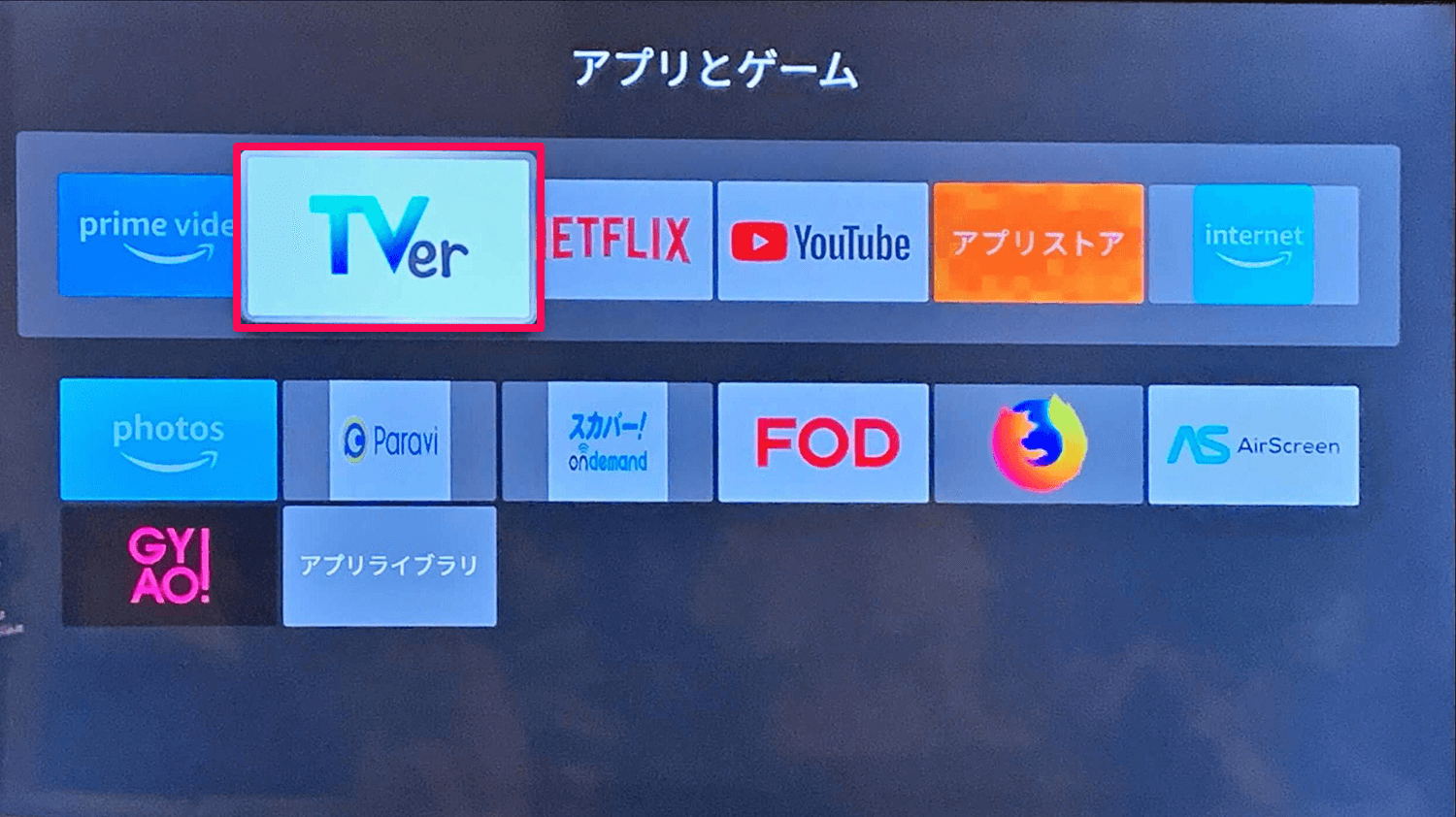
ナビゲーションボタンでアプリを1行目に移動し選択ボタンを押すと、アプリが移動しました。1行目の右端のアプリが2行目の左端に自動的に移動します。
6. ホームに戻る
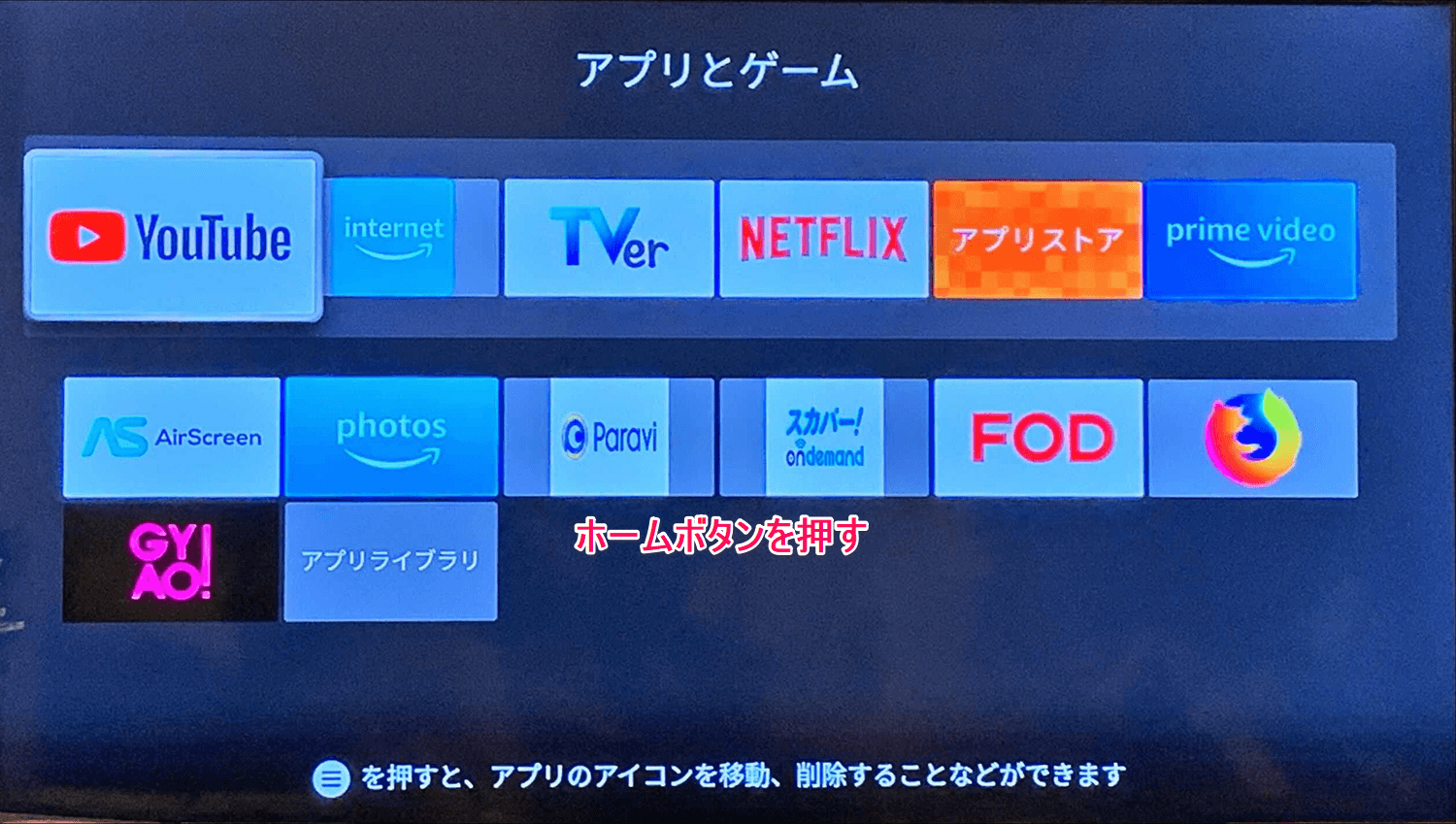
他のアプリの並べ替えも完了しました。リモコンのホームボタンを押すと、ホームが表示されます。
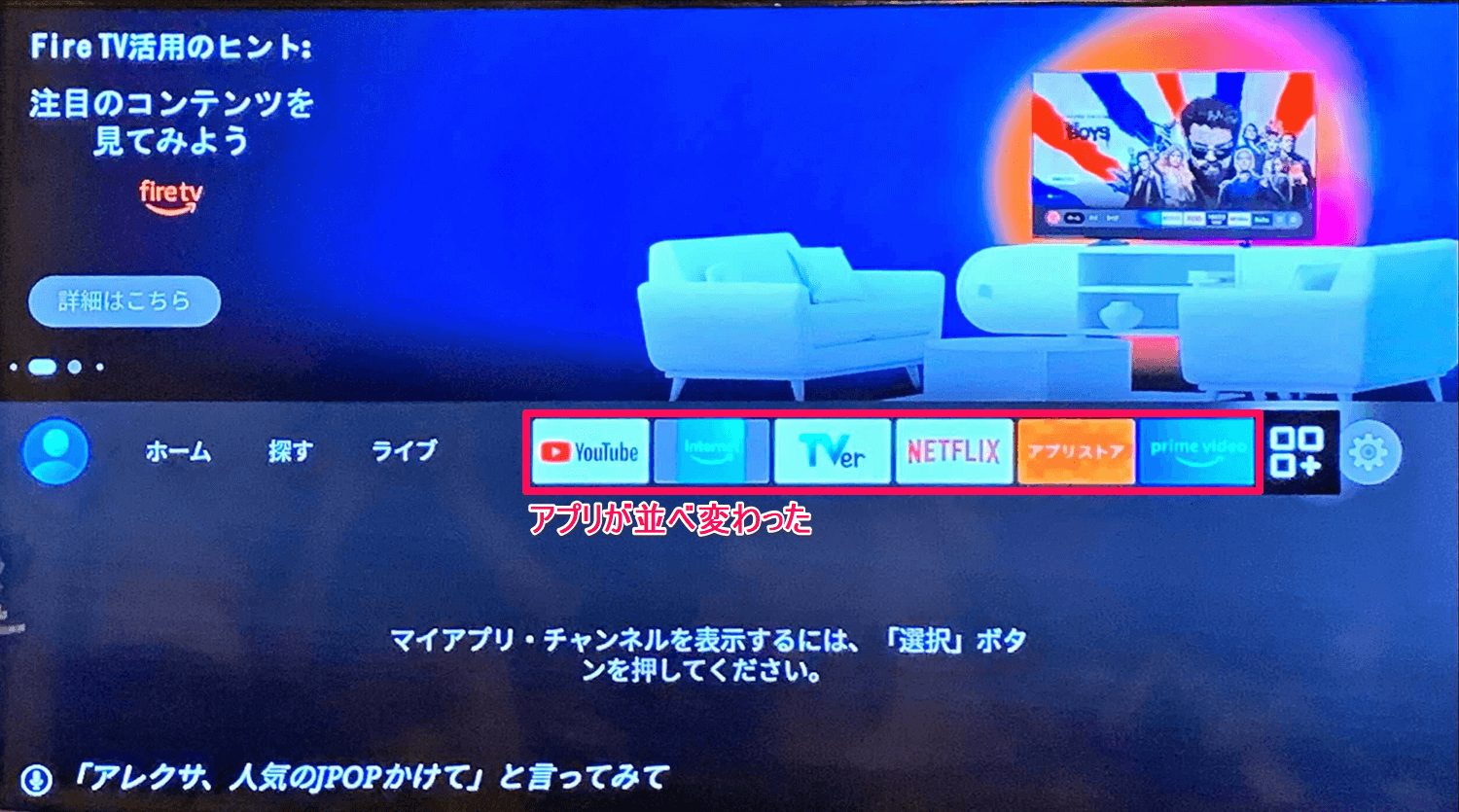

スポンサーリンク
Fire TV Stickは英語学習にも使える神デバイス!
いかがでしたか?
わずか5,000円で英語学習にも使えてしまうFire TV Stick、ぜひ1つ持っておくことをおすすめします!

Fire TV Stickを購入するなら、同じタイミングでAmazon Prime会員になっておくとPrime Videoがたっぷり楽しめるのでおすすめです。


月会費わずか600円で、以下のような盛りだくさんの特典があります。
プライム会員の特典
- 無料配送:対象商品のお急ぎ便、お届け日時指定便が無料
- 特別取扱商品の取扱手数料:Amazonプライム対象商品は、一部特別取扱商品の取扱手数料が無料
- Prime Video:会員特典対象の映画やTV番組が追加料金なしで見放題
- Prime Videoチャンネル:スポーツ中継など月額定額料金で各チャンネルを視聴
- Prime Music:追加料金なく、200万曲の楽曲やアルバム、プレイリストを広告の表示なしで視聴可能
- Amazon Photos:Amazon Driveに写真を容量無制限で保存可能
- Amazonフレッシュ:生鮮食品から日用品まで、まとめてお届けするサービスを利用可能
- Prime Try Before You Buy:服、靴、ファッション小物の対象商品を、購入する前に試着可能
- プライム会員限定先行タイムセール:タイムセールの商品を、通常より30分早く注文可能
- Prime Reading:対象のKindle本(雑誌、マンガ、Kindle Singlesを含む)が読み放題
- Amazon Music Unlimited:プライム会員は、お得な割引料金プランを利用可能
- ベビー用おむつとおしりふきの15%OFF割引:おむつとおしりふきが定期おトク便で15%OFFになる特典あり
- Prime Gaming Twitchをご利用のプライム会員は、プライムアカウントと紐づけると、毎月Twitch.tvで無料ゲーム・コンテンツ、1件の無料チャンネル登録を取得
- 家族と一緒に使い放題:プライム会員は、同居家族を2人まで追加して特定の特典を共有可能
- プライム限定価格:一部の対象商品を、プライム限定価格で購入可能

英語学習だけでなく商品の無料配送など、普段の生活において役立つ便利な特典が沢山なので、ぜひ会員登録してみてくださいね。
今なら30日間無料なので、少しでも気になっている方はこちらから登録してお試しください!
30日間無料で試せる!
その他の英語学習方法は以下の記事をご覧ください!
こちらもCHECK
-

-
ネイティブみたいな英語の発音になりたい!発音練習におすすめのアプリ&勉強法
・ネイティブのようなかっこいい発音で英語を話したい! ・発音練習におすすめのアプリや勉強方法が知りたい 綾 この記事では、英語の発音練習におすすめのアプリや勉強方法について紹介します! この記事を書い ...
続きを見る
こちらもCHECK
-

-
【英語ガチ勢向け】映画や海外ドラマを使った本当に力がつく英語学習方法
・映画や海外ドラマで楽しく英語の勉強がしたい ・映画や海外ドラマで英語の勉強はできないという話は本当か知りたい・本当に効果的な英語学習の方法が知りたい 綾 この記事では映画や海外ドラマで効果的に英語を ...
続きを見る
こちらもCHECK
-

-
【現役通訳おすすめ】ChatGPTで英語学習!英会話の練習方法や便利なプロンプトを紹介
・なるべくお金をかけずに英語学習がしたい! ・ChatGPTで英語学習をする方法を知りたい 綾 この記事では、ChatGPTを使った英語学習方法について紹介します! ChatGPTの始め方について知り ...
続きを見る
