- ChatGPTを使ってみたい!
- PCだけでなくスマホでも使える?
- 本当に無料で使えるの?

実際に英語学習にどのようにChatGPTを活用しているかは、以下の記事をご覧ください。
こちらもCHECK
-

-
【現役通訳おすすめ】ChatGPTで英語学習!英会話の練習方法や便利なプロンプトを紹介
・なるべくお金をかけずに英語学習がしたい! ・ChatGPTで英語学習をする方法を知りたい 綾 この記事では、ChatGPTを使った英語学習方法について紹介します! ChatGPTの始め方について知り ...
続きを見る
この記事を書いている人
- 綾(あや)
- 日本生まれ日本育ち
- 留学なしで英検1級&TOEIC930点
- 留学なしで通訳・翻訳家・オンライン英会話講師になる
- 自分が使って本当に効果を感じた教材やアプリをブログで紹介中
- 使ったことのない教材やサービスの紹介は一切なし

当サイトにご訪問いただき、ありがとうございます。 サイト運営者の綾(あや)と申します。 以下にプロフィールをまとめておりますのでご覧いただけますと嬉しいです! 綾 よろしくお願いします! 略歴 想い ... 続きを見る
「どうやって留学なしで通訳になれたの?」と気になった方はぜひプロフィールもご覧ください!

プロフィール
それでは早速まいりましょう!
スポンサーリンク
Contents
ChatGPTとは
ChatGPTは、OpenAIによって開発されたAIモデルです。
名前の由来であるGPTはGenerative Pre-trained Transformerの略で、AIモデルの一種です。
大規模なデータセットを利用した事前学習により、高品質な文章生成の他、質問に対する高精度の回答など様々なタスクに対応することができます。

ChatGPTの無料版は「GPT-3.5」という言語モデルをベースにしており、2020年に公開された「GPT-3」の改良版で、2021年6月までのデータを使って学習して2022年に公開されました。
現在は「GPT-4」が公開されており、これはChatGPT Plusという月額20ドルの有料プランを契約しているユーザーが利用できます。
スポンサーリンク
ChatGPTの始め方は?
ChatGPTの始め方はとてもシンプルです。
無料版 (GPT-3.5モデル)の始め方について、PCとスマホアプリそれぞれのやり方を解説していきます。
PCの場合
PCで始める手順は、以下の通りです。
1:ChatGPTの公式サイトにアクセス
2:「Sing up」を選択
3:メールアドレスとパスワードを入力
4:メールアドレス宛にメールが届く
5:名前と生年月日を入力する
6:電話番号を入力
7:届いたコードを入力
8:完了
順番に解説していきます。
1:ChatGPTの公式サイトにアクセス
まずは、ChatGPTの公式サイトにアクセスし「Try ChatGPT」を選択します。
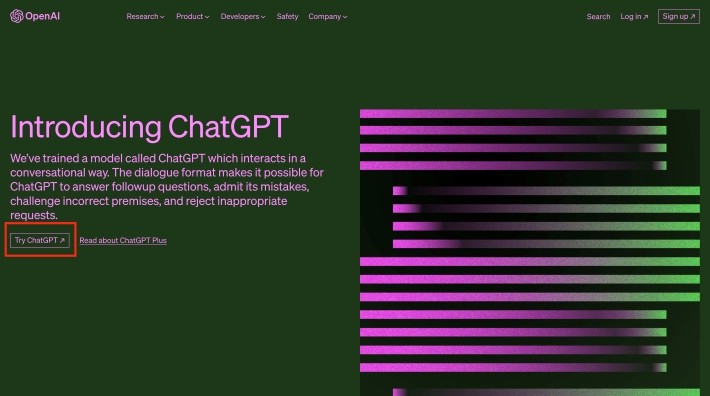
2:「Sign up」を選択
「Log in」と「Sign up」のボタンが表示されます。アカウントを持っていない方は「Sing up」を選択してください。
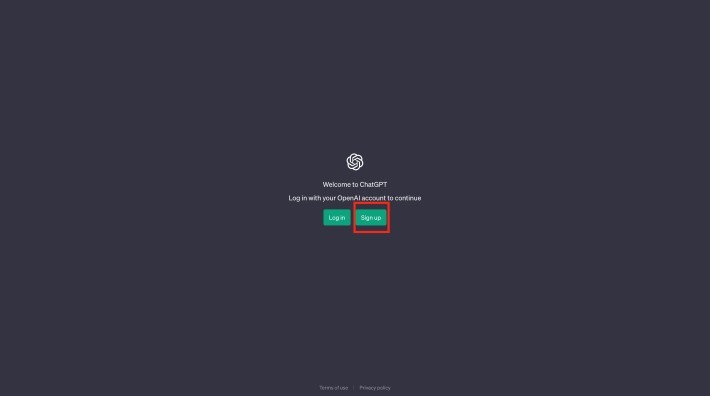
3:メールアドレスとパスワードを入力
メールアドレスを入力する画面に移動するので、入力します。
パスワードも同時に設定します。
なお、Google, Microsoft, Appleのアカウントを利用することも可能です。
その場合は、そのアカウントで使用しているメールアドレスとパスワードを入力しましょう。
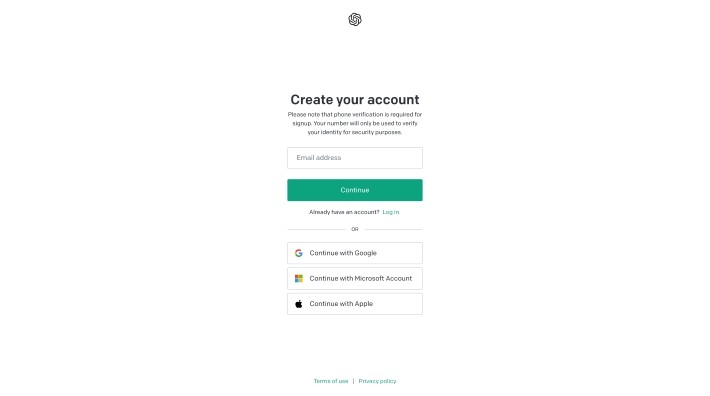
4:メールアドレス宛にメールが届く
メールアドレスとパスワードを入力すると、メールが届きます。
今回はGmailアドレスで登録したので、「Open Gmail」を選択し(入力した内容によって表示が異なります)、受信ボックスを開きます。
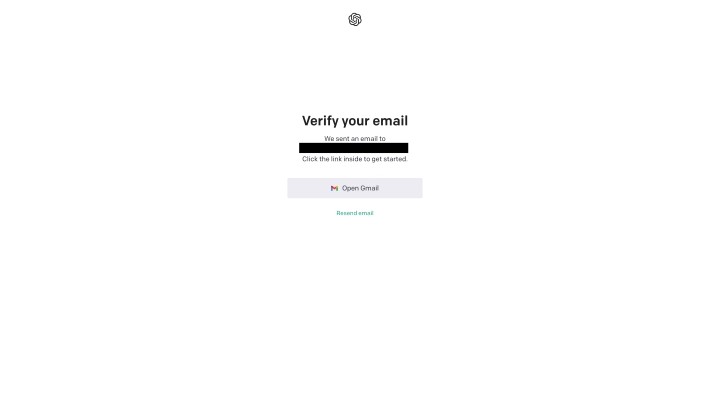
「Verify your email address」のボタンがあるので、選択します。
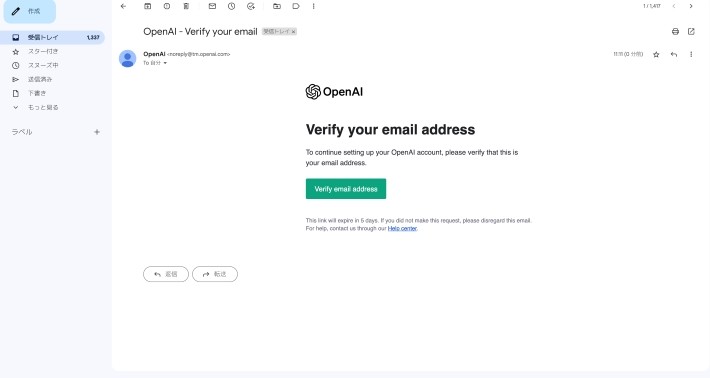
スポンサーリンク
5:名前と生年月日を入力する
名前と生年月日を入力する画面に移動します。
入力し「Continue」を選択します。
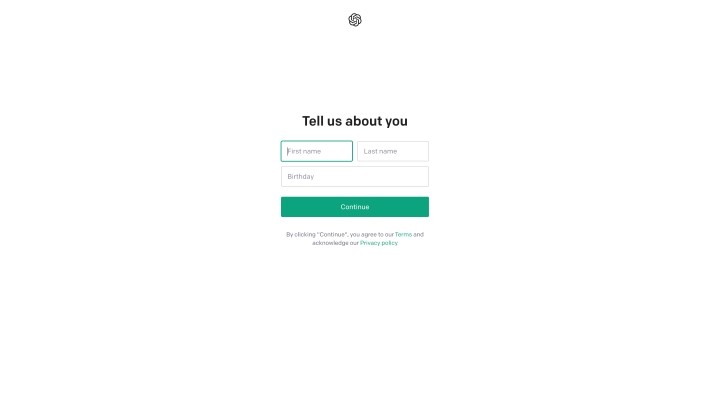
6:電話番号を入力
次に電話番号を入力します。
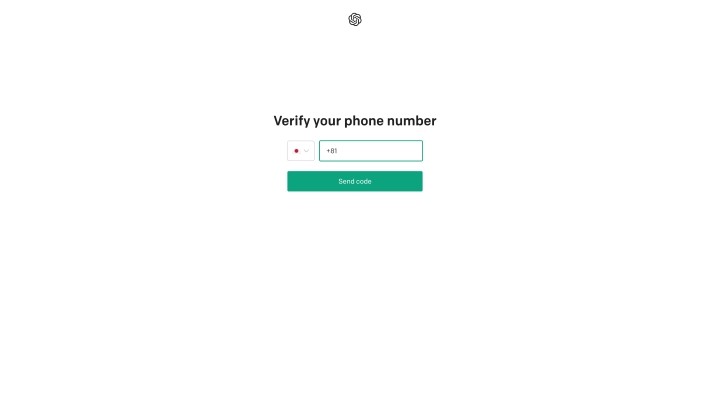
7:届いたコードを入力
ショートメッセージに6ケタのコードが届くので、それを入力します。
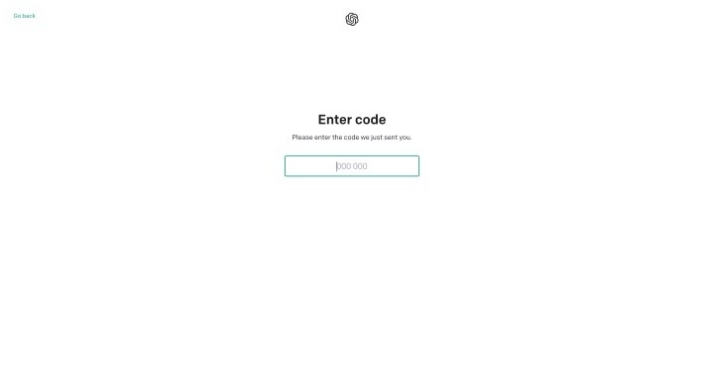
8:完了
以下のような画面に移動したら、設定は完了です!
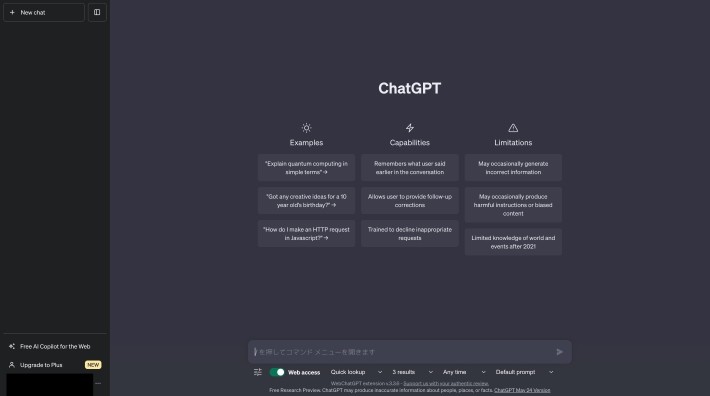
スポンサーリンク
スマホで始める場合
スマホはPCで登録したのと同様に登録ができると同時に、iPhoneの場合はアプリも用意されています。
iPhoneの方は、App Storeからダウンロードして利用してみてくださいね。

スポンサーリンク
有料版「ChatGPT Plus」も便利!
月額20ドルで、有料版のChatGPT (ChatGPT Plus, GPT-4モデル)を利用することもできます。
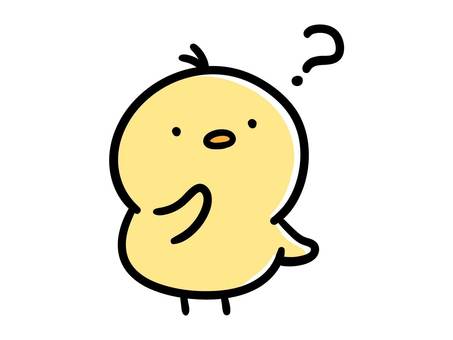

無料版の特徴は以下の通りです。
無料版(GPT-3.5)
- 回答スピードがGPT-4よりも速い
- 精度はGPT-4よりも低い
- 接続が不安定(混雑している時に優先されない)
有料版の特徴は以下の通りです。
無料版(GPT-3.5)
- 回答スピードがGPT-3よりも遅い
- 精度はGPT-4よりも高い
- 接続が安定的(混雑している時に優先される)
- プラグインと呼ばれる追加機能で動画の文字起こしなどGPT-3にはない機能を多数利用可能
日本円で月額約2,800円と決して安くはない金額ですが、私はプラグインの機能が使えるだけでも、有料プランにしてよかったと思っています。

スポンサーリンク
有料版の登録方法
有料版の登録方法は以下の通りです。
- 無料版ChatGPT「ログイン画面」にアクセスする
- Upgrade to PLUSを選択
- 支払い情報を入力する
- チェックボックスにチェックを入れて「申し込む」を選択
順番に解説していきます。
無料版ChatGPT「ログイン画面」にアクセスする
まずは無料版のChatGPTにログインします。
画面左下の「プラスにアップグレード(英語ならUpgrade to PLUS)」をクリックします。
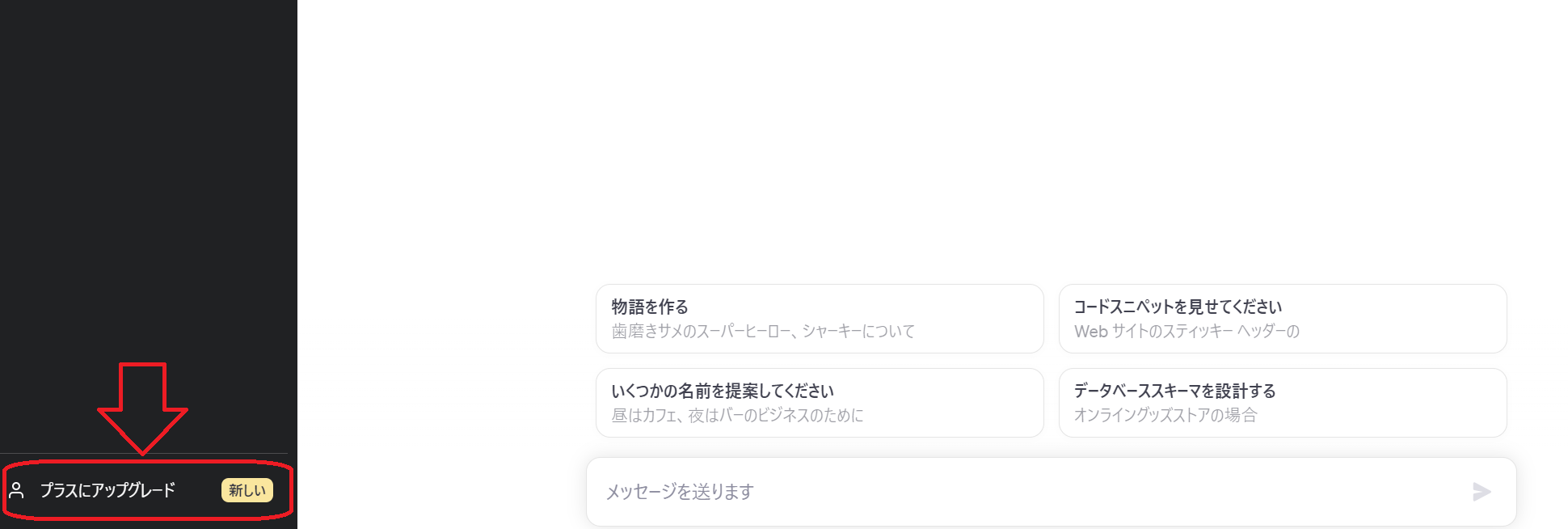
Upgrade to PLUSを選択
次に、「Your plan」画面が表示されます。
「Your current plan」と記載されているのが現在のプランです。
「Upgrade to plan」ボタンをクリックすると、有料版「ChatGPT Plus」の契約画面に進みます。
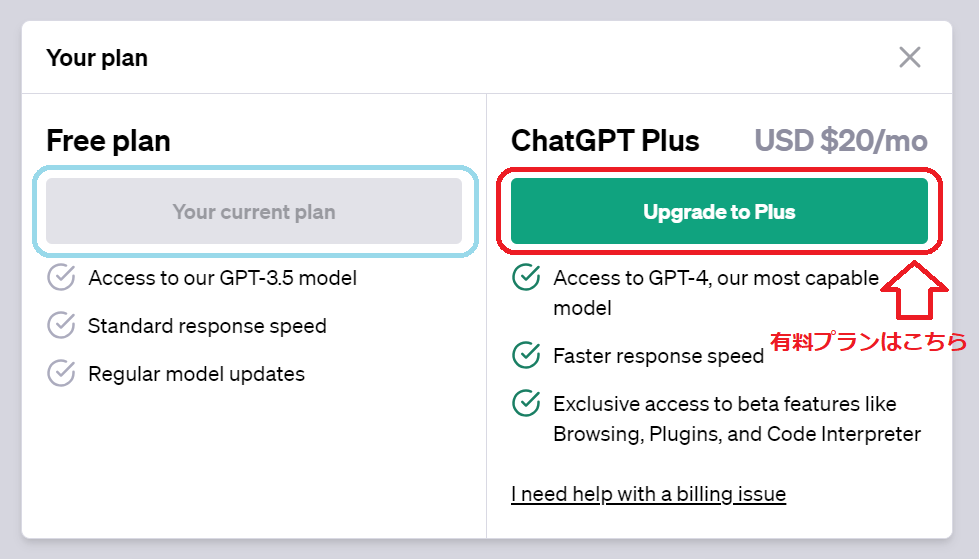
支払い情報を入力する
次に進むと、画面の左側に契約内容、右側に支払いに必要な情報を入力する画面が表示されます。
支払方法を入力します。
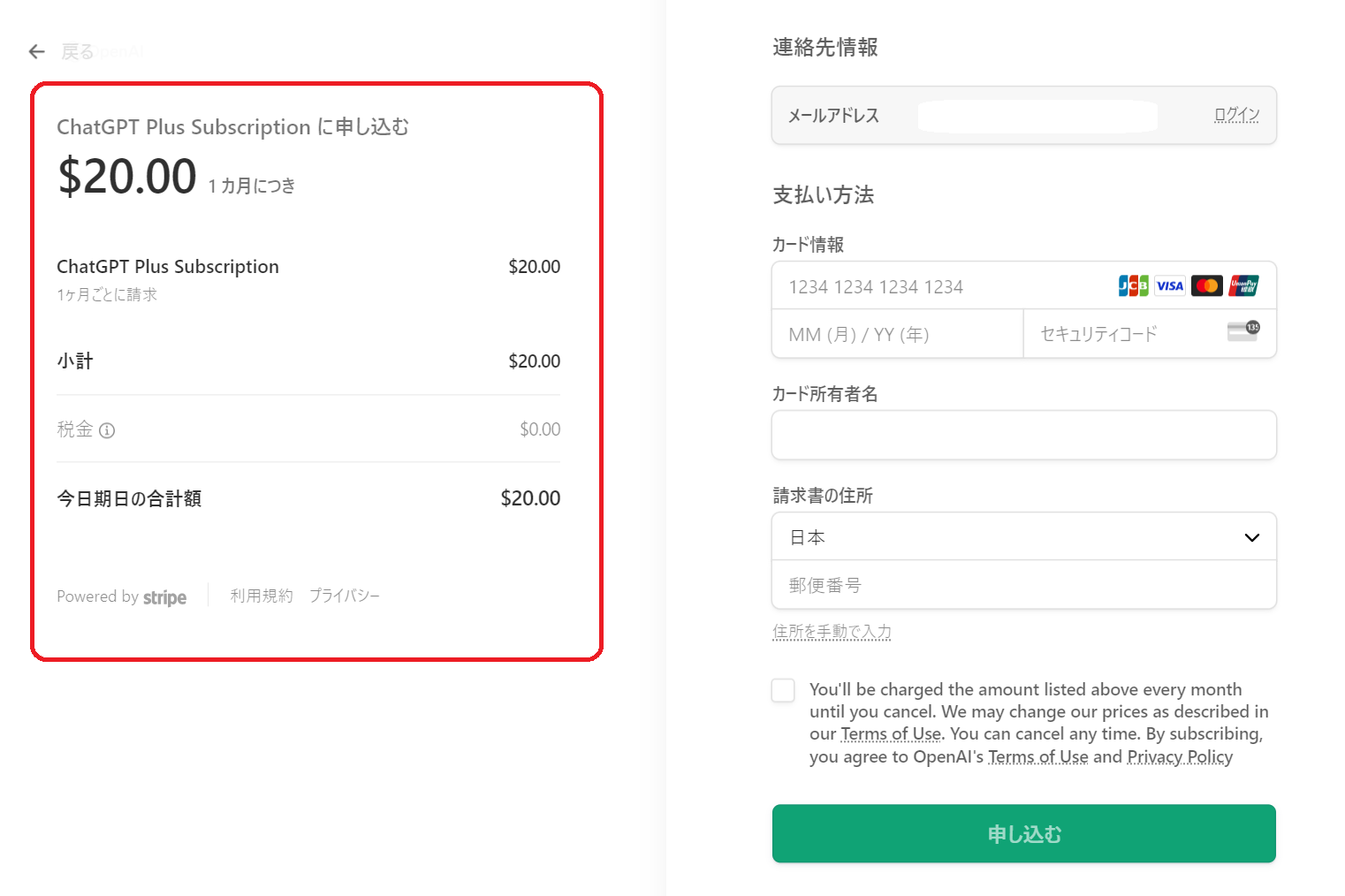

スポンサーリンク
チェックボックスにチェックを入れて「申し込む」を選択
最終的な内容を確認し、チェックボックスにチェックを入れて「申し込む」を選択すれば、完了です!
(チェックボックスには、あなたがキャンセルするまで毎月20ドルを支払うことに同意します、という内容が書かれています)
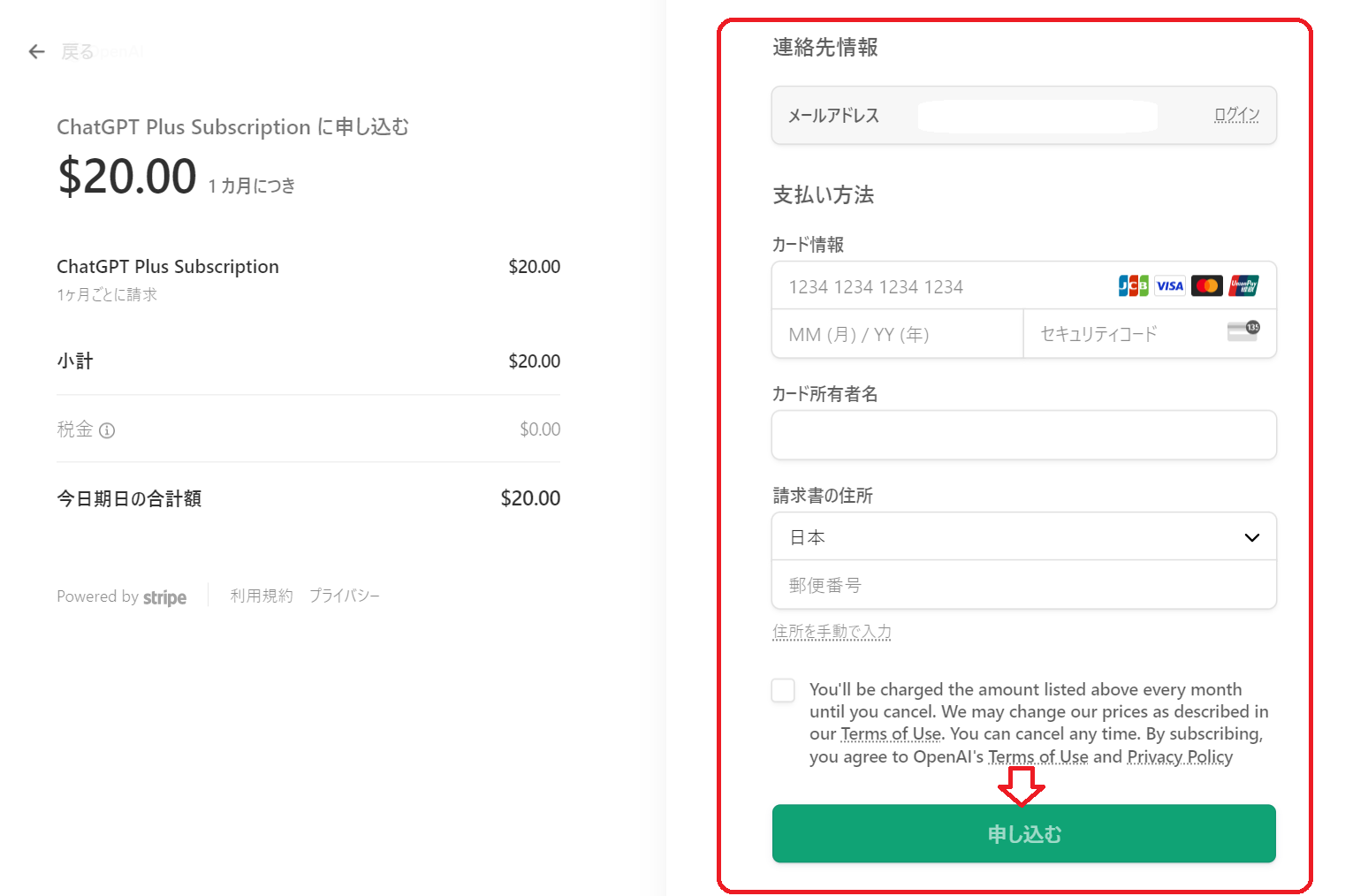
スポンサーリンク
チャット履歴を残したくない時はオプトアウト設定をしよう
ChatGPTとのチャット履歴は、30日間残り続けます。
ログイン後、チャット履歴から会話を再開することができるので便利ですが、一方で履歴が残らないで欲しい人もいますよね。
また、ユーザーがChatGPTに入力したデータやChatGPTが出力したデータは、開発元のOpenAIがAIモデルのトレーニング(学習)やサービス向上のために利用することになっています。
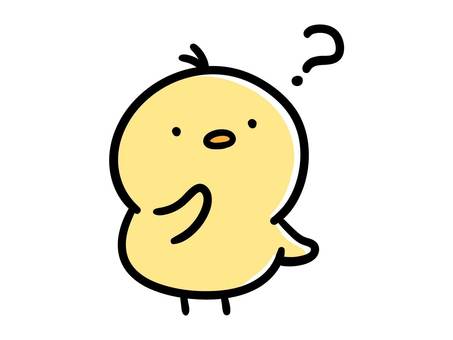

データが利用される以上、個人情報や機密情報を含む内容はチャットに含めないようにすることはもちろん、オプトアウトの手続きを行うことで、データを学習させない設定を行うことができます。
オプトアウトの設定方法は、以下の2通りがあります。
- ChatGPTの設定画面で学習させない設定を行う
- 専用の申請フォームからオプトアウト申請する
順番に解説していきます。
1.ChatGPTの設定画面で学習させない設定を行う
こちらは1番簡単に設定や解除ができる方法です。
PCとスマホアプリそれぞれのやり方を解説していきます。
パソコン(PC)編
パソコン(PC)での設定手順は、以下の4ステップです。
- Step1. 左下のアカウントを左クリック
- Step2. 「Settings」を選択
- Step3 「Data Controls」を選んで「Chat history & training」のボタンをクリック
- Step4. 解除したい時は「Enable chat history」をクリック
順番に解説していきます。
Step1. 画面左下のアカウント名をクリック
ChatGPTにログインした状態で、画面左下のアカウント名をクリックします。
Step2. 「Settings」をクリック
「Settings」をクリックします。
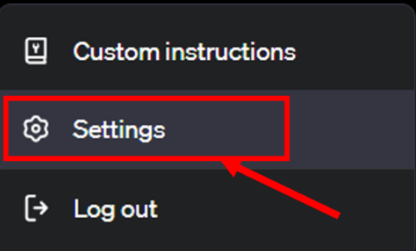
Step3 「Data Controls」を選んで「Chat history & training」のボタンをクリック
「Settings」画面の左側で「Data Controls」を選んで、右上の「Chat history & training」のボタンを押し、オフにします。
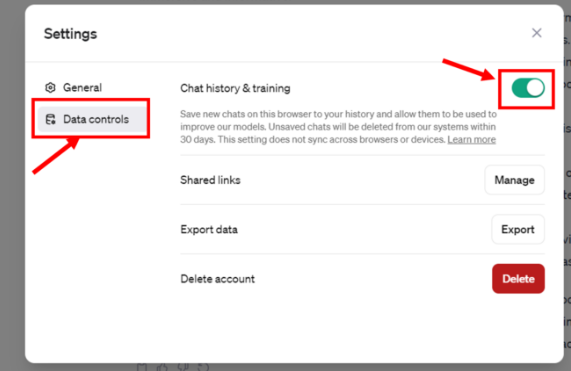
これで設定は完了で、ChatGPTで入出力したデータが学習されないようになります。
ただし、この設定はデータが学習されないだけでなく、チャットの履歴も残らなくなるなるので、後からチャットを見返すことはできません。
Step4. 解除したい時は「Enable chat history」をクリック
もしオプトアウト設定を解除したい時は、緑色の「Enable chat history」ボタンをクリックすると元の設定に戻すことができます。
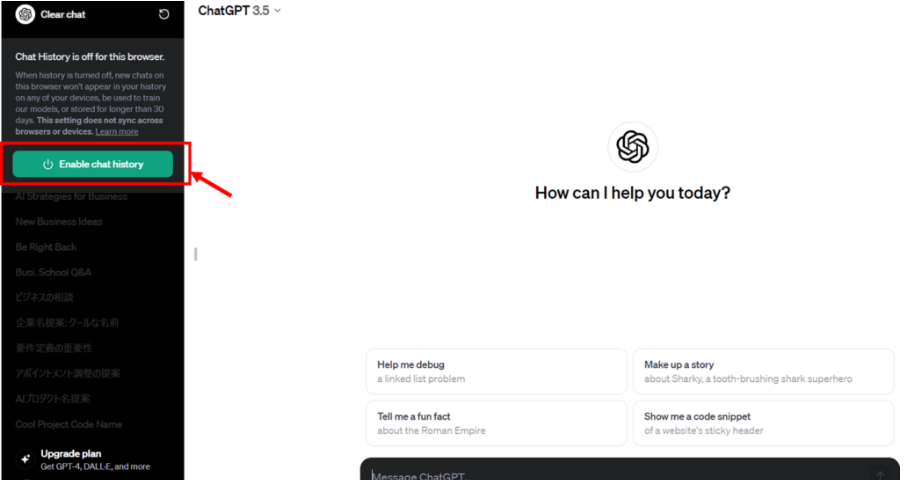
スポンサーリンク
スマホアプリ編
スマホアプリでの設定手順は、以下の5ステップです。
- Step1. スマホアプリを開いて左上のメニュー(2本線)をクリック
- Step2. 左下の自分のアカウント名の右に表示される「…」をクリック
- Step3. 「Settings」画面の「Data Controls」をクリック
- Step4. 「Data Controls」画面で「Chat History & Training」をクリック
- Step5. 設定完了。解除は1クリックでできる
順番に解説していきます。
Step1. スマホアプリを開いて左上のメニュー(2本線)をクリック
スマホアプリを開いた状態で、左上のメニュー(2本線)を押します。
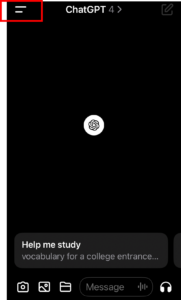
Step2. 左下の自分のアカウント名の右に表示される「…」をクリック
左上のメニュー(2本線)を押した後に、一番左下のアカウント名の右にある「…」を押します。
Step3 「Settings」画面の「Data Controls」をクリック
「Settings画面」の「Data Controls」を押します。
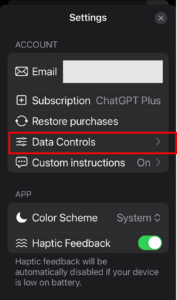
Step4. 「Data Controls」画面で「Chat History & Training」をクリック
「Data Controls」画面で、一番上の「Chat History & Training」を押します。
これで、ChatGPTで入出力したデータを学習させない設定が完了します。
PCの場合と同様に、この設定はデータが学習されないだけでなく、チャットの履歴も残らなくなるなるので、後からチャットを見返すことはできません。
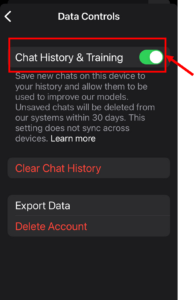
Step5. 解除したい時は「Enable chat history」をクリック
Step.4でオプトアウトの設定は完了です。設定が完了すると、上記のような画面に表示が変わります。
上記画面の「Turn on」ボタンを押すと、オプトアウト設定を解除して元の設定に戻すことができます。
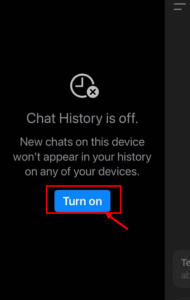
スポンサーリンク
2.専用の申請フォームからオプトアウト申請する
次に、ChatGPTに会話履歴・データを学習させないオプトアウトを専用の申請フォームから行う方法を紹介します。
こちらの方法は、上記で紹介した「設定方法1.ChatGPTの設定画面で学習させない設定を行う」と比べると、以下のようなメリットとデメリットがあります。
- ChatGPTの画面にチャット履歴が残るので後からチャットを見返すことができるので便利
- オプトアウトの解除(学習させる設定に戻す)の手続きが少し面倒

専用フォームからオプトアウトの申請を行う手順は以下の7ステップです。
- Step1. OpenAI公式のOpenAI Privacy Request Portalにアクセス
- Step2. 「Make a Privacy Request」ボタンをクリック
- Step3. 「Do not train on my content」をクリック
- Step4. メールアドレスを入力して「Send Email」ボタンをクリック
- Step5. OpenAIからの受信メールを開いて「Log In」ボタンをクリック
- Step6. チェックをつけて居住国「JAPAN」を選択、、「Confirm Request」をクリック
- Step7. 申請完了
順番に解説していきます。
Step1. OpenAI公式のOpenAI Privacy Request Portalにアクセス
OpenAI公式のOpenAI Privacy Request Portalにアクセスします。
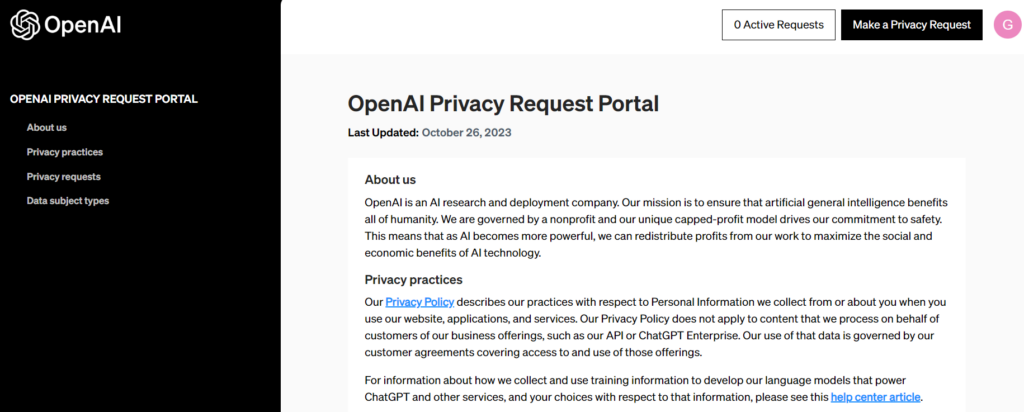
なお、2023年10月下旬まではGoogleフォーム形式の申請フォームから申請する方法でしたが、同年10月下旬から上記のOpenAI Privacy Request Portalに申請フォームへ移行し、旧Googleフォームでは申請できなくなりましたのでご注意ください。
Step2. 「Make a Privacy Request」ボタンをクリック
Step1.でOpenAI Privacy Request Portalにアクセスして、右上の黒いボタン「Make a Privacy Request」ボタンを押します。
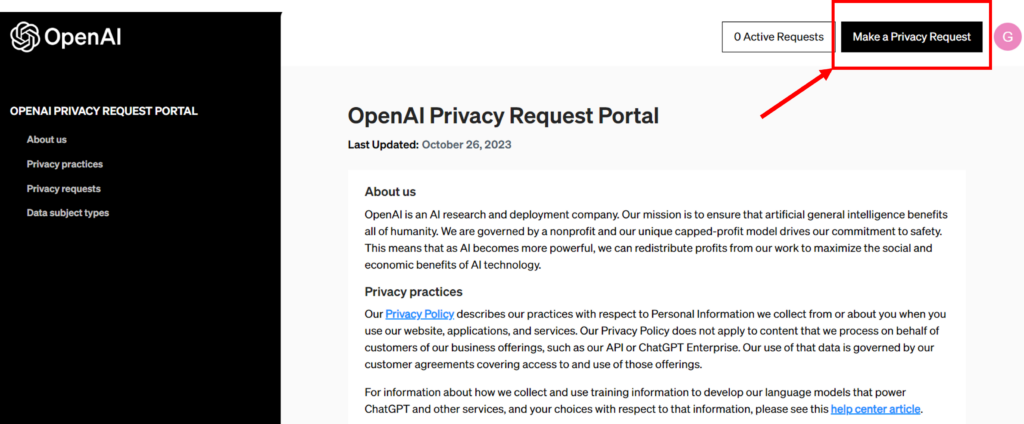
スポンサーリンク
Step3. 「Do not train on my content」をクリック
「Make a Privacy Request」ボタンを押すと、上記の画面が表示されるので、左下の「Do not train on my content」ボタンを押します。
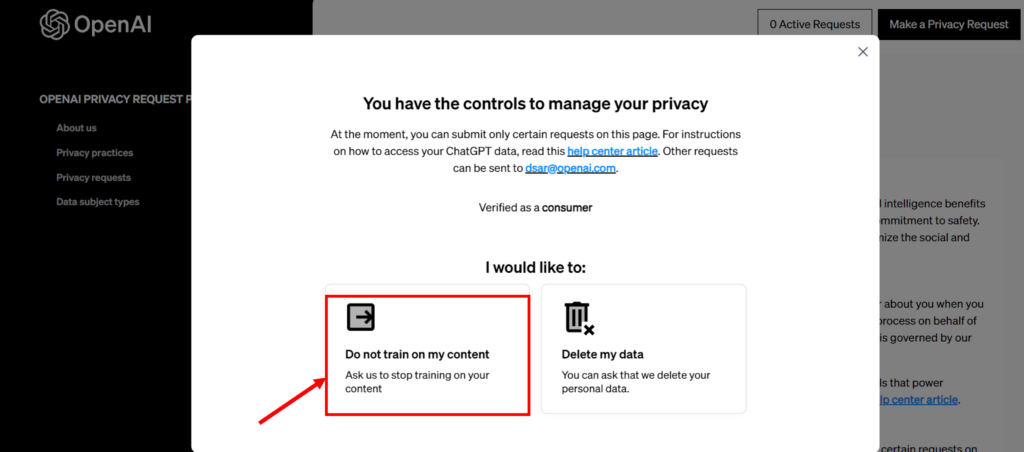
Step4. メールアドレスを入力して「Send Email」ボタンをクリック
「Do not train on my content」ボタンを押すと、アカウントの認証のためにオプトアウトを申請するアカウントのメールアドレスを入力して、「Send Email」ボタンを押します。
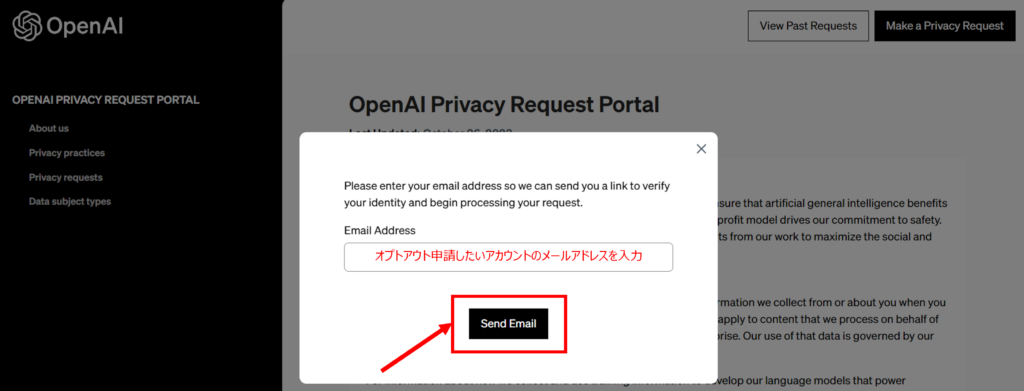
スポンサーリンク
Step5. OpenAIからの受信メールを開いて「Log In」ボタンを押す
「Send Email」ボタンを押すと、入力したメールアドレスにOpenAIから上記のメールが届くので、本文を開いて「Log In」ボタンを押します。
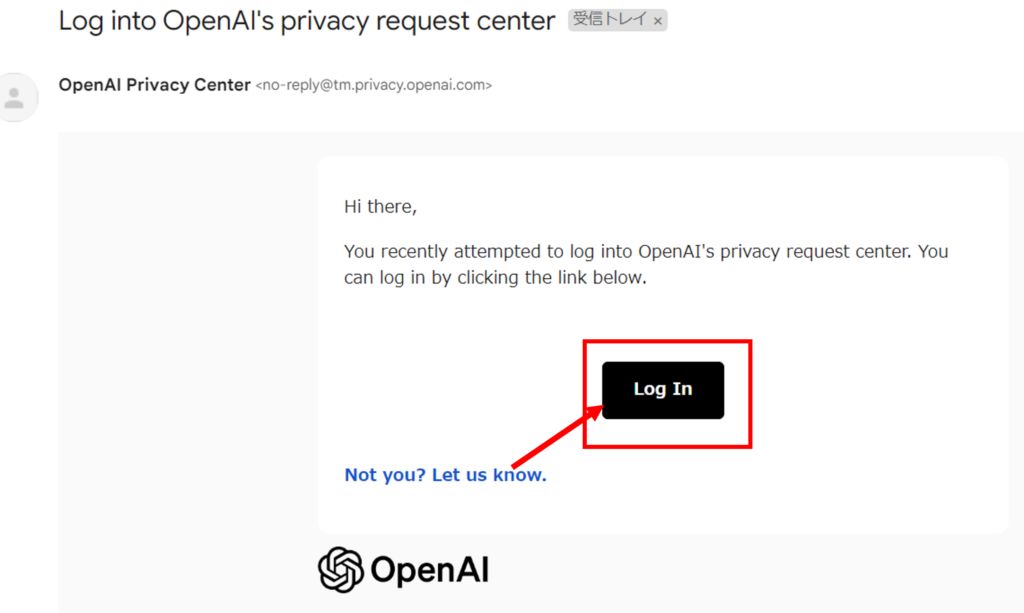
Step6. チェックをつけて居住国「JAPAN」を選択、「Confirm Request」をクリック
受信メールで「Log In」ボタンを押すと、上記の画面に遷移します。
チェックマークをつけて、居住国を入力するテキストボックスに「Japan」と入れると、上記のような「日本国旗つきのJapan」の選択肢が出てくるので、それを選択します。

最後に、黒い「Confirm Request」を押すと、オプトアウトの申請が完了します。
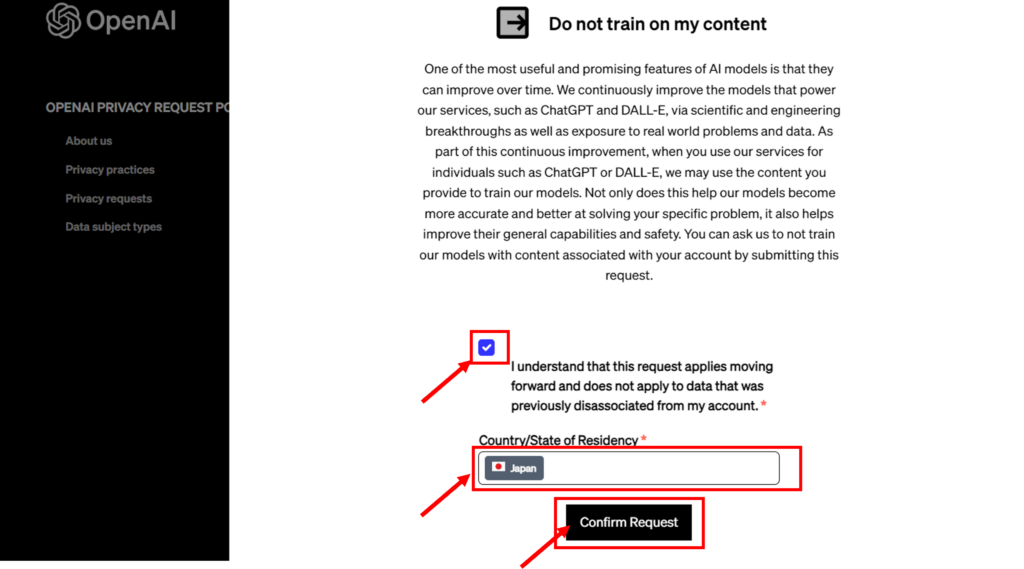
スポンサーリンク
Step7. 申請完了
「Confirm Request」ボタンを押すと、オプトアウト申請が完了して上記の画面に切り替わります。
正しく申請できると、下部に「Request Submitted Successfully!」(日本語訳:リクエストは正常に送信されました)と表示されます。
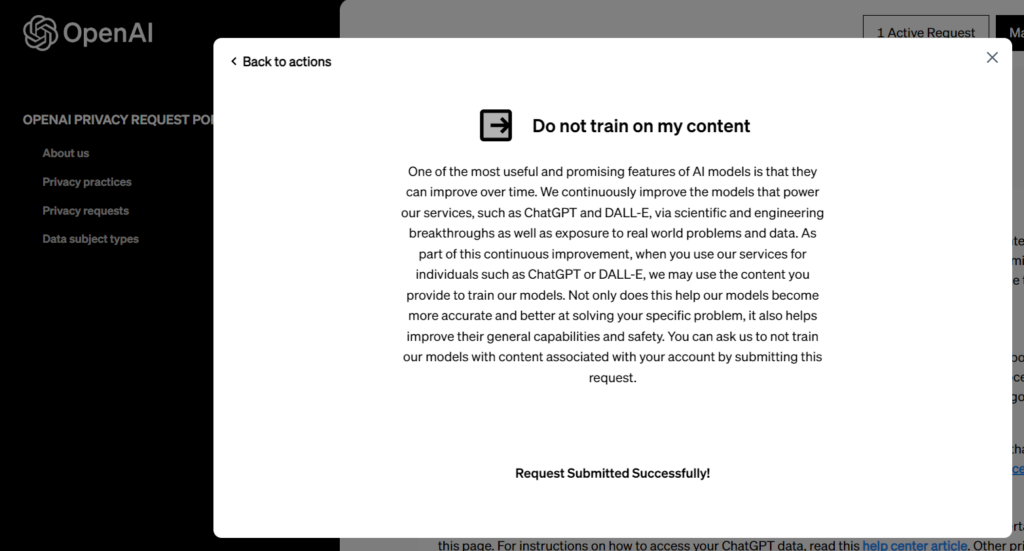
また、OpenAIから以下のようにオプトアウト申請を受け付けたというメールが届きます。
▼オプトアウトの申請を受付けたメール
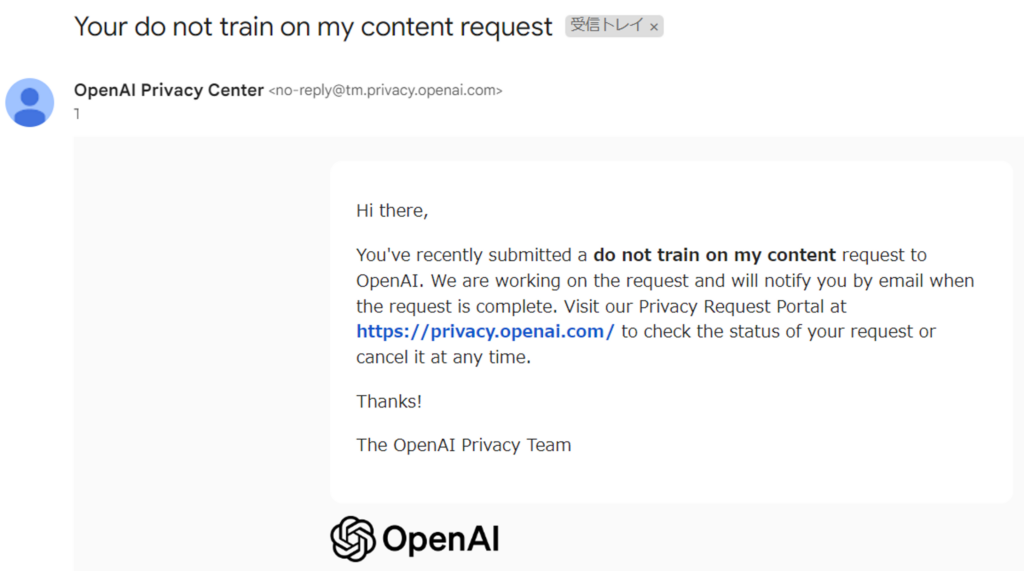
メール本文は以下のような内容です。
(日本語訳)あなたは最近、OpenAIに「私のコンテンツでトレーニングを行わないでください」というリクエストを提出されました。リクエストが完了次第、メールでお知らせします。プライバシーリクエストポータル https://privacy.openai.com/ で、リクエストのステータスを確認したり、いつでもキャンセルすることができます。
申請後だいたい1時間以内には、オプトアウトの処理が完了したという以下のようなメールが届きます。
▼オプトアウトの設定完了のメール
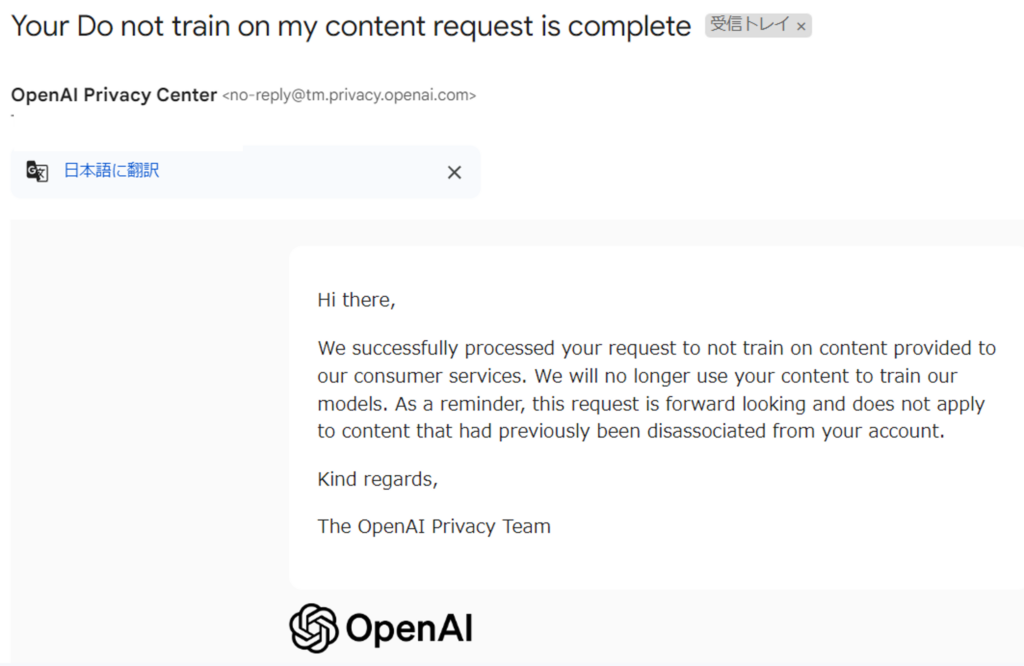
メール本文は以下のような内容です。
(日本語訳)消費者向けサービスに提供されたコンテンツで学習しないようにとのご要望は、正常に処理されました。今後、モデルの学習にお客様のコンテンツを使用することはありません。注意事項として、このリクエストは前向きなものであり、以前にお客様のアカウントから切り離されたコンテンツには適用されません。
これで、すべての設定が完了です!
スポンサーリンク

まとめ
今回はChatGPTの始め方と注意点について解説しました。
現役通訳の私が実際に試して効果を感じているChatGPTを使った英語学習方法は以下の記事でたっぷり解説していますのでぜひご覧ください!
こちらもCHECK
-

-
【現役通訳おすすめ】ChatGPTで英語学習!英会話の練習方法や便利なプロンプトを紹介
・なるべくお金をかけずに英語学習がしたい! ・ChatGPTで英語学習をする方法を知りたい 綾 この記事では、ChatGPTを使った英語学習方法について紹介します! ChatGPTの始め方について知り ...
続きを見る
なお、「ChatGPTで英語学習してみたいけど、使うのはなんか怖い…」という方は、無料で使える神アプリのHelloTalkがおすすめです!
HelloTalkはネイティブスピーカーとのチャットや電話を無料でいつでもどこでも行うことができる、世界中で愛されている言語交換アプリです。
私はオンライン英会話とHelloTalkのおかげで英語力を向上させ、通訳になることができたと思っています。
2015年から愛用しているヘビーユーザーの私が詳しく解説している記事もよければご覧ください♪
こちらもCHECK
-

-
HelloTalkの安全&効果的な使い方を9つの機能別に徹底解説!
外国人の友達が欲しい! 語学を学びたいけどスクールはお金がかかるし続かなさそう… こんな悩みをお持ちではないですか? その悩み、言語アプリのHelloTalkが解決できるかもしれません。 HelloT ...
続きを見る
ユーザー数1,500万人、対応言語150以上!
英語だけではなくあらゆる言語でコミュニケーションをとることが可能な無料言語交換アプリ、HelloTalk。
- テキストでの言語学習だけでは上達が感じられない
- 語学教室は通い続けられるか不安
- お金をかけずに言語学習したい
- 勉強ではなくネイティブの友達を作って楽しくコミュニケーションしたい
こんな思いをお持ちの方は、HelloTalkを使ってみることをおすすめします!
スマートフォンからアプリをダウンロードすれば簡単に始められますよ♪
長年抱えていた言語学習の悩みをHelloTalkで解決してみませんか?
スマホから簡単インストール!
