・Camblyのレッスン時にカメラがオンにならないけどどうしたらいい?
・Camblyのレッスンはカメラオフで参加してもいいの?

この記事を書いている人
- 綾(あや)
- 日本生まれ日本育ち
- 留学なしで英検1級&TOEIC930点
- 留学なしで通訳・翻訳家・オンライン英会話講師になる
- 自分が使って本当に効果を感じた教材やアプリをブログで紹介中
- 使ったことのない教材やサービスの紹介は一切なし

Camblyの特徴や他のオンライン英会話との比較が知りたい方は以下の記事もあわせてご覧ください!
こちらもCHECK
-

-
Cambly(キャンブリー)愛用者が思うメリットとデメリット!お得に始める方法や体験レッスンの受け方もご紹介
綾 この記事では、大人気オンライン英会話Cambly(キャンブリー)について詳しく紹介します! この記事を書いている人 綾(あや) 日本生まれ日本育ち 留学なしで英検1級&TOEIC930点 ...
続きを見る
\クーポンコード「startnowa」で最大38%オフ!/
Contents
Camblyでカメラが使えないときのデバイスごとの対応策(レッスン開始前)
「Camblyでカメラがオンにならない!使えない!」というトラブルは実は簡単な設定で解決することが多いのです。
ここでは、レッスン開始前にカメラのトラブルが起きた場合の対応策をパターン別に紹介します。
Google Chromeの設定①:カメラの許可
まず、Camblyが推奨するブラウザはGoogle Chromeです。
EdgeやSafariを利用している方は、Google Chromeに切り替えてみましょう。
Google ChromeでCamblyを初めて起動すると、以下のようにカメラの利用を許可するかどうかのポップアップが画面左上の方に表示されますので、「許可」をクリックしましょう。
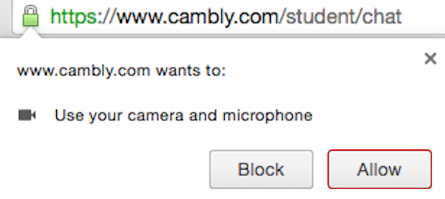
「ブロック」を選択したり、何も選択せずにポップアップ自体を閉じてしまうと、カメラはオフのままとなってしまいます。
その場合は、画面左上のアドレスの左にある鍵マークをクリックして、赤枠のカメラの部分をオンにしましょう。
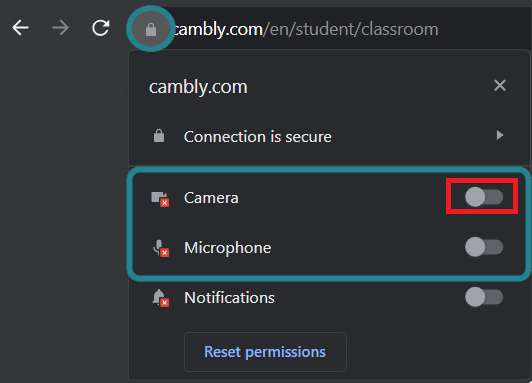
これでカメラがオンになるはずです!
Google Chromeの設定②:デフォルトカメラの設定
PCに複数のカメラが接続されている場合は、最もよく使用するカメラをデフォルトとして設定しておきましょう。
こちらの設定は、レッスン前にも行うことが可能です。
Chrome画面右上の3点マークをクリックし、「設定」→「プライバシーとセキュリティ」をクリックします。
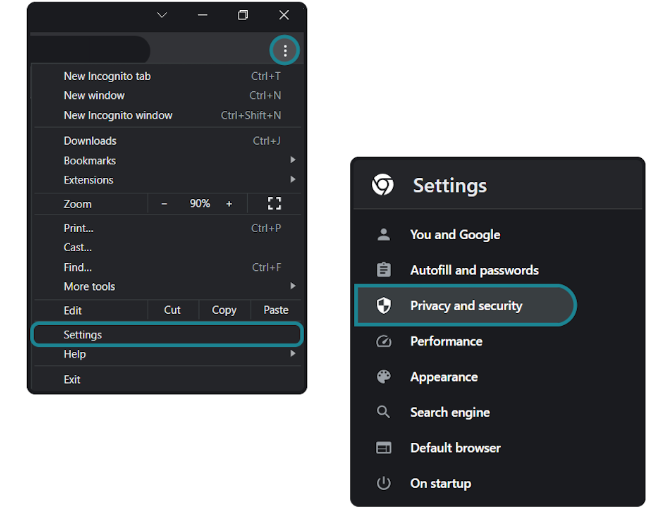
「サイトの設定」→「カメラ」を選択します。
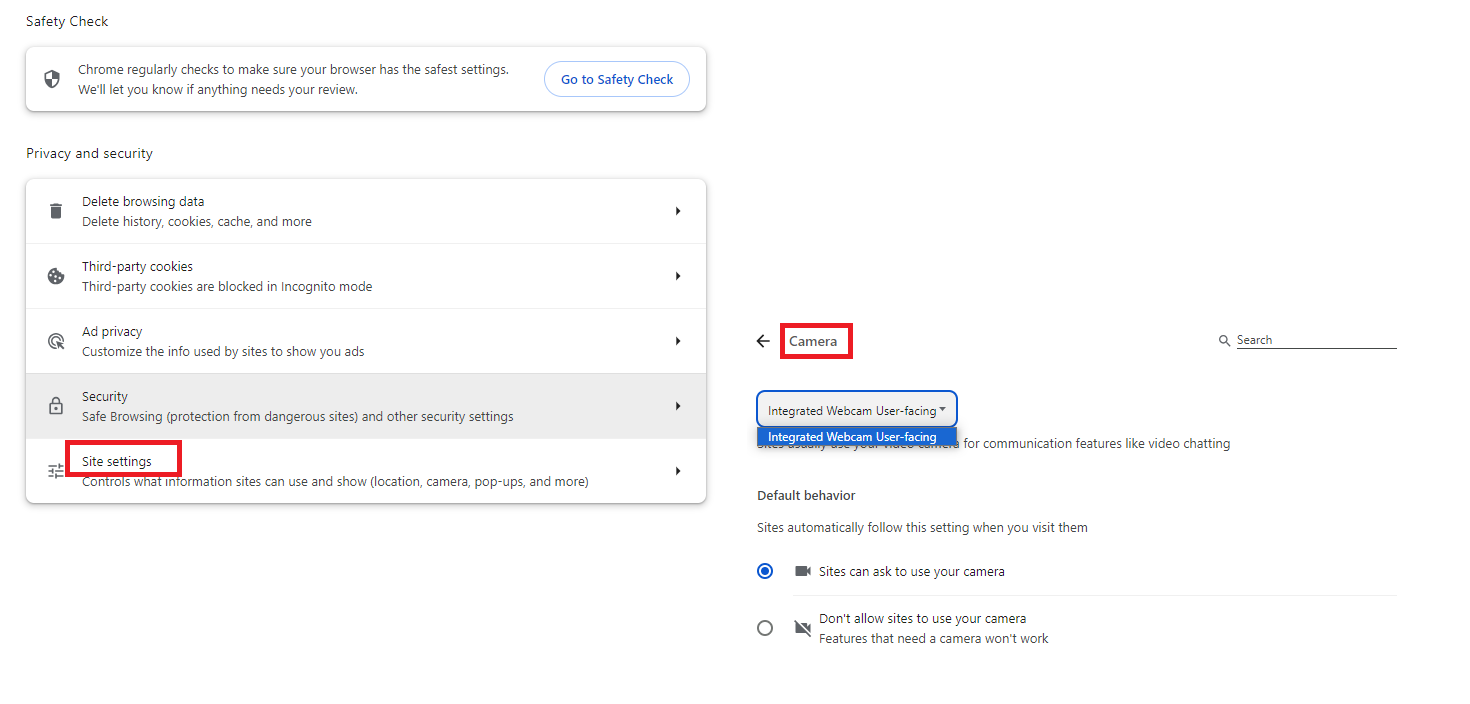
カメラのドロップダウンにオプションが 1 つしかない場合は、そのカメラのみが接続されます。
複数ある場合は、1番よく使うカメラを選択しましょう。
\クーポンコード「startnowa」で最大38%オフ!/
スポンサーリンク
スマホアプリの場合
スマホの場合は、AndroidとiPhoneそれぞれ以下の設定でカメラが利用できます。
スマホでカメラを利用する設定方法
- Android: [設定] > [アプリケーション] > [Cambly] > [権限] から、カメラ(とマイク)の権限を許可する
- iOS / iPadOS: [設定] > [Cambly] から、カメラ(とマイク)のアクセス許可を許可する
\クーポンコード「startnowa」で最大38%オフ!/
スポンサーリンク
Camblyでカメラが使えないときの対応策(レッスン開始後)
次に、レッスン中にカメラが使えなくなった場合の対応策をパターン別に紹介していきます。
カメラオフのままレッスンを続ける
個人的には、カメラオフのままレッスンを続けるのがおすすめです。
レッスン中にカメラをオンにするために問題をあれこれ探すと、焦ってしまいますし、レッスン時間も無駄になってしまう可能性があります。
「今日はカメラオフでも仕方ない」と割り切ってその日のレッスンを最後まで行い、レッスン終了後に設定を確認してみるのがおすすめです。
急にカメラがオフになった場合、講師も状況が理解できていないはずなので、一言伝えてあげるようにしましょう。
講師へ一言伝える言い方の例
- Sorry, something's wrong with my camera. Can I continue without it? (すみません、カメラがおかしいみたいです。このままカメラなしで続けてもいいですか?)
\クーポンコード「startnowa」で最大38%オフ!/
スポンサーリンク
レッスン中に問題を解決する
次は、レッスン中に問題を解決する方法です。
1つずつ紹介していきます。
カメラが何かで覆われていないか確認する
何かの拍子でカメラが何かに覆われていないか確認してみましょう。
PCによっては、カメラ部分にスライド式のカバーがついていることがあり、自分では覚えがなくてもいつの間にかカバーされていることがあるので注意してくださいね。

バッテリー残量を確認する
PCによっては、残量不足で自動的にカメラがオフになっている可能性があります。
充電をして状況が改善するか確認してみましょう。
レッスンを終了し、アプリやブラウザの再起動をしてみる
再起動するとすべて解決することもよくあります。
いったんレッスンを終了して、スマホの場合はスマホアプリ、PCの場合はブラウザやあるいはPC自体を再起動してみましょう。
ただし、レッスンを終了して再起動してまたレッスンに入り直して…というのを短時間でやろうとするとかなり焦りも出るかと思います。
そのため、カメラの不具合だけの場合は、こちらの方法はあまり推奨しません。カメラオフのままレッスンを続けるのがおすすめです。

講師へ一言伝える言い方の例
- My camera and microphone seem to be off. Can I rejoin the lesson? (カメラとマイクがオフのようです。レッスンに入り直してもいいですか?)
\クーポンコード「startnowa」で最大38%オフ!/
スポンサーリンク
カメラの不具合でレッスンを中止した場合
上述の通り、カメラの不具合だけの場合はカメラオフのままレッスンを続けるのがおすすめです。
ただし、レッスンを中止することも間違いではありませんのでお好きな方をお選びくださいね。
レッスンを中止した場合は、レッスン時間の返却を申請できます。
こちらに従ってレッスン時間の返却を申請しましょう。
返却されたレッスン時間は翌月曜の朝3時までに使い切る必要があるのでご注意ください!
\クーポンコード「startnowa」で最大38%オフ!/
スポンサーリンク
カメラオフでレッスンをする場合の注意点
Camblyのレッスンは、カメラオンでもオフでもどちらでも参加可能です。
ただ、講師からすると「カメラオンの方がありがたい」という事実があるようです。
特に初めて話す講師の場合、こちらがカメラオフで参加するとあまりいい印象を持たれない可能性があります。
かつて私はいつもスマホでレッスンに参加しており、カメラオンだと常にスマホを自分に向けながら話さなければならないのが面倒でカメラはオフにしていました。
ある日、初めて話す講師とレッスンを開始したら、いきなり早口で「カメラオフなのね。カメラオフって唇が見えなくて聞き取りが超大変でレッスンのクオリティが担保できないからごめんなさいキャンセルさせて!レッスン時間はこの後すぐ返却するから!」とまくしたてられてレッスンを切られたことがありました(レッスン時間はちゃんと返却されました)。
すごくびっくりしたのですが、その講師はこちらがカメラオフにしていることにイライラしたというよりは、レッスンの質をちゃんと保ちたいプロ意識の強い方だったように思います(そう思いたい)。

一人ひとり色々な事情があるので、カメラのオンオフは自由でいいと思いますが、私のような体験もあることを知った上で判断いただければと思います!
\クーポンコード「startnowa」で最大38%オフ!/
スポンサーリンク
Camblyのレッスンでカメラが使えないときは焦らず冷静に対応しよう!
いかがでしたか?
英語のレッスンでただでさえドキドキしているところに、技術的なトラブルがあるとパニックになってしまいますよね。
カメラオフのままレッスンしたり、その日のレッスンは終了してレッスン時間を返却してもらうなど、この記事を参考にして冷静に対応してもらえればうれしいです!

Camblyをまだ始めていないけど少しでも興味があるという方は、15分間の無料体験レッスンがあるのでぜひ試してみてくださいね!
無料体験レッスンの受講方法は以下の記事に詳しく載せております!
こちらもCHECK
-

-
Cambly(キャンブリー)愛用者が思うメリットとデメリット!お得に始める方法や体験レッスンの受け方もご紹介
綾 この記事では、大人気オンライン英会話Cambly(キャンブリー)について詳しく紹介します! この記事を書いている人 綾(あや) 日本生まれ日本育ち 留学なしで英検1級&TOEIC930点 ...
続きを見る
料金が高くて続けられるか不安…という方は、50% offで超お得にCamblyを始められる方法も紹介していますのでご覧ください。
こちらもCHECK
-

-
Cambly(キャンブリー)愛用者が思うメリットとデメリット!お得に始める方法や体験レッスンの受け方もご紹介
綾 この記事では、大人気オンライン英会話Cambly(キャンブリー)について詳しく紹介します! この記事を書いている人 綾(あや) 日本生まれ日本育ち 留学なしで英検1級&TOEIC930点 ...
続きを見る
もし「今すぐCamblyを始めてみたい!」という方はレッスン料が6%~最大38%お得になる以下のクーポンコードをぜひご利用ください!
クーポンコード:startnowa
クーポンコードの使い方は以下の記事に画像付きで詳しく載せています!
こちらもCHECK
-

-
Cambly(キャンブリー)愛用者が思うメリットとデメリット!お得に始める方法や体験レッスンの受け方もご紹介
綾 この記事では、大人気オンライン英会話Cambly(キャンブリー)について詳しく紹介します! この記事を書いている人 綾(あや) 日本生まれ日本育ち 留学なしで英検1級&TOEIC930点 ...
続きを見る
なお、「オンライン英会話はお金がかかって続けられなさそう…」という方は、無料で使える神アプリのHelloTalkがおすすめです!
言語を学習している世界中の人たちと無料でチャットや電話をすることができますし、それ以外にもたくさんの機能があり、簡単に海外の人と交流ができるんです!
無料と有料で一部機能に差がありますが、無料機能だけでまったく問題ありません!十分すぎる便利機能が備わっています。
HelloTalkの詳しい使い方は以下の記事にまとめていますのでぜひご覧ください!
こちらもCHECK
-

-
HelloTalkの安全&効果的な使い方!9つの機能別に徹底解説
外国人の友達が欲しい! 語学を学びたいけどスクールはお金がかかるし続かなさそう… こんな悩みをお持ちではないですか? その悩み、言語アプリのHelloTalkが解決できるかもしれません。 HelloT ...
続きを見る
\スマホから簡単インストール!無料で世界とつながろう/
